Afgelopen week hebben mijn collega’s Frank Thuss en Pieter van Rooij een webinar verzorgd over de module Instructional Design die gratis door iedereen te volgen is via het Allyoucanlearn.eu platform. Je hoeft alleen een account aan te maken en je kunt de inhoud van de module bekijken inclusief de bijbehorende opdrachten. Het webinar is opgenomen en gelinkt vanuit de module, dus ook dat kun je alsnog bekijken. In dit bericht wil ik meer toelichting geven bij de technologie die gebruikt is voor het webinar.
Webinars kun je op heel verschillende manier realiseren. Ik heb zelf ervaring met zowel het gebruik van Adobe Connect als van Mediasite (met tot wel 3 camera’s voor verschillende shots, meerdere draadloze microfoons, studiolampen etc), of Adobe Connect + Skype, meer recent via Teams (maar dan zaten de kijkers allemaal op dezelfde plek te kijken via een aangesloten laptop en een beamer)
Setup
Bij eerdere webinars voor Allyoucanlearn werd gebruikt gemaakt van Google Hangouts omdat je daar de mogelijkheid had om gratis een livestream via YouTube op te zetten, je je scherm kon delen en video vanuit de webcam kon laten zien (maar niet tegelijkertijd, het was of scherm óf video).
Niet alleen is ook Hangouts toegevoegd aan de lange lijst van producten/diensten waar Google mee gestopt is, we vonden het ook nodig om de (technische) kwaliteit van de webinars op te krikken.
Daarom is voor dit webinar gebruik gemaakt van OBS Studio, een gratis tool waarmee je de rol van Google Hangouts over kunt nemen, maar waarbij je eenvoudig “scenes” kunt definiëren waarbij je verschillende bronnen (een webcam, een schermopname, afbeeldingen, ….) kunt combineren. Voor het streamen werd ook nu gebruik gemaakt van YouTube. Je zou ook bij deze combinatie van tools kunnen volstaan met één krachtige laptop, maar voor ons webinar hadden we er voor gekozen om de taken over meerdere apparaten te verdelen.
Je ziet in de afbeelding hierboven de verschillende componenten en hun samenhang:
De twee presentatoren, Frank en Pieter, maakten gebruik van hun eigen laptop. Daar hadden ze nu een PowerPoint presentatie op draaien, maar als dat nodig was geweest, dan hadden ze ook andere software kunnen demonstreren. De enige voorwaarde voor die laptop is dat hij een HDMI uitgang heeft zodat het beeld van die laptop gedupliceerd kan worden via die HDMI uitgang. De laptop wordt namelijk (oranje lijntje in de afbeelding) aangesloten op een Elgato Game Capture HD60S. Die zet het videosignaal om in data die via USB (blauwe lijn) kan worden aangeboden aan de tweede laptop waar OBS Studio op draait. Aan die tweede laptop is een Logitech C920 HD camera aangesloten (hij heeft een aansluiting voor een statief, dan hoef je niet een papierbak te gebruiken zoals je op de foto ziet!) én een Jabra Speak 510+ speakerphone aangesloten.
Binnen OBS Studio was er daarom de beschikking over 2 videobronnen (Logitech en het signaal van de HD60S) en een extra audiobron via de Jabra.
Er is gekozen voor de Jabra Speak omdat die al in huis beschikbaar was voor vergaderingen in Teams en omdat een test had aangetoond dat de audiokwaliteit voldoende was. Een headset of andere microfoon had gekund, maar met 2 sprekers wordt het dan al meteen wat ingewikkelder. Een headset verwacht vaak een audio-ingang, daar heeft een laptop er maar één van, dan moet je alweer met een externe audiomixer aan de slag. kortom, het doel was het eenvoudig te houden.
De Logitech C920 heeft ook een goede stereomicrofoon, maar de Jabra had als bijkomend voordeel dat de sprekers de microfoon zelf aan en weer uit konden zetten én je ziet dan aan de Jabra (rode lampjes rondom de speaker geven aan dat de microfoon uit staat) zelf als spreker eenvoudiger of hij aan staat.
Op laptop #2 (een gewone recente standaard HAN laptop), draaide, naast OBS Studio daarnaast nog Snaz, een gratis tooltje dat zorgde voor de timer voorafgaand aan de uitzending. Dat was namelijk een van de wensen die we hadden: we konden nu de video van de stream al 15 minuten voor de start van de uitzending aanzetten (en hadden dat ook aangekondigd). Deelnemers konden nu al zien of hun video werkte én hun audio instellen omdat onder de timer een muziekje zat.
De HDMI uitgang van de laptop met OBS Studio was aangesloten op een groot scherm. Hierdoor konden Pieter en Frank zien welk beeld op dit moment live was. De laptop was daarnaast met een netwerkkabel aangesloten op het netwerk.
In YouTube Studio was een livestream ingepland. Als je dat doet dan krijg je een URL die je vooraf kunt delen met de deelnemers. Een paar seconden nadat je in OBS Studio de stream start, ziet YouTube Studio die data binnenkomen en krijg je ook daar de optie om live te gaan. Vanaf dat moment kunnen de aanwezige kijkers de video bekijken. Je kunt YouTube vragen de livestream automatisch ook op te nemen. Na afloop kun je dan het startstuk met de teller en eventuele stukken na afloop van de daadwerkelijke uitzending van de opname verwijderen.
Setup van OBS Studio
In OBS Studio waren in totaal 6 scenes aangemaakt:
- Voor de uitzending: een scherm met een muziekbestand als bron, een licht bewegende video als bron, de logo’s van het iXperium en Allyoucanlearn, een statische scrollende tekst met informatie en een dynamisch tekstveld dat naar het tekstbestand verwijst dat door Snaz steeds gewijzigd wordt met de laatste tijd. Dat werkt alleen als Snaz draait tijdens de uitzending.
- Intro: een scene met een geanimeerd logo van Allyoucanlearn, de titel van het webinar en een kort geluidsbestand als bron. Als deze één keer gespeeld heeft wordt (handmatig) doorgeschakeld naar scene #3:
- Start scene: een scene met alleen de video van de sprekers in beeld. Zij stellen zich voor en zodra ze de presentatie willen tonen wordt overgeschakeld naar:
- Presentatie: een scene met de video van de desktop van de laptop van de sprekers + een kleinere video van de sprekers.
- Desktop max: deze scene hebben we niet gebruikt, is een variant op de vorige waarbij de video van de sprekers nog wat kleiner is en de weergave van de desktop maximaal. Was eigenlijk voor als backup voor het geval teksten op het beeldscherm van de sprekers niet goed leesbaar zouden zijn.
- Na de uitzending: met OBS Studio hoeven we de livestream niet meer abrupt af te breken. Op het einde wordt overgeschakeld naar deze scene met een statische tekst die aangeeft dat het webinar is afgelopen, een scrollende tekst met een verwijzing naar het algemene mailadres voor tips en een muziekje eronder. Je kunt dan in YouTube Studio kijken naar het aantal gelijktijdige gebruikers, als dat laag genoeg is (mensen zetten logischerwijs de stream zelf stop) kun je de uitzending eerst in YouTube Studio stoppen en daarna ook in OBS Studio.
In principe zou één persoon deze configuratie kunnen bedienen, er zijn genoeg YouTube of Twitch streamers die dat doen. Het voordeel van deze setup is dat de sprekers die je uitnodigt niets van de techniek hoeven te weten
WhatsApp
Als je goed naar het plaatje gekeken hebt, dan zul je zien dat nog niet alle onderdelen aan bod gekomen zijn. Er staan namelijk ook 3 WhatsApp icoontje in de afbeelding.
Naast de sprekers en de persoon die OBS Studio bediende waren er nog twee collega’s die met extra aandacht meekeken en luisterden (één persoon zou voldoende zijn hiervoor, maar in verband met het inwerken waren het er nu twee). Wat zij deden was als deelnemer, via YouTube naar het webinar kijken en luisteren en alert zijn op eventuele audio of videoproblemen. Bij een eerder webinar hadden we al eens gehad dat de audio van een van de sprekers niet goed door kwam. Dat hoor je als spreker niet, en daarom is het goed als iemand meekijkt en luistert.
De sprekers hadden een extra laptop (laptop #3) voor zich staan. Op die laptop konden ze de YouTube chat in de gaten houden en vragen zien die voorbij kwamen.
De collega’s die de audio/video-kwaliteit in de gaten hielden, de persoon die OBS bediende op laptop #2 en laptop #4 bij de sprekers hadden allemaal de webversie van WhatsApp open staan. Zo konden zij, ongezien voor de deelnemers met elkaar contact houden over bv mogelijke technische problemen, de hoeveelheid tijd die er nog was etc.
De persoon die OBS Studio bediende op laptop #2 had in de YouTube Studio omgeving daarnaast een admin-weergave van de chat en kon daar reageren op deelnemers, daar waar het nodig was bepalen of reacties wel of niet acceptabel waren en ook daar de “gezondheid” van de stream volgens YouTube zien. In OBS Studio wordt ook weergegeven hoeveel beelden niet goed verstuurd zijn (bleven er nul gedurende de uitzending), wat de belasting van de laptop is (maar een paar procent) etc.
Tevreden?
De evaluatieformulieren voor de deelnemers gaan vandaag (digitaal) de deur uit, ik kan dus nog niet aangeven wat zij er van vonden. Zelf waren we heel tevreden over deze stap die we op dit gebied technisch gezet hebben. Maar het levert ook meteen vervolgwensen op:
De keuze voor de ruimte was verre van ideaal. We hebben locaties in het gebouw met veel mooiere achtergronden, deze ruimte bleek een kapstok en thermostaat op een witte muur te hebben die heel moeilijk buiten beeld te krijgen waren. Daardoor moesten de twee sprekers dicht bij elkaar zitten in een houding die eigenlijk niet echt past bij hun natuurlijke dynamiek.
Het blijft daarnaast veel werk om “genoeg” deelnemers voor een live webinar bij elkaar te krijgen. Met genoeg bedoel ik dan een aantal dat live interactie de moeite waard maakt. We hadden donderdag een paar deelnemers die goede vragen stelden en dan heeft een live uitzending meerwaarde. Anders kun je beter korte clips opnemen waarbij je zonder problemen een nieuwe opname kunt maken als je het net even iets anders of beter had willen zeggen.
Er komen nog meer webinars in het kader van Allyoucanlearn, dus we hebben nog mogelijkheden om verder te leren. Wordt dus vervolgd!
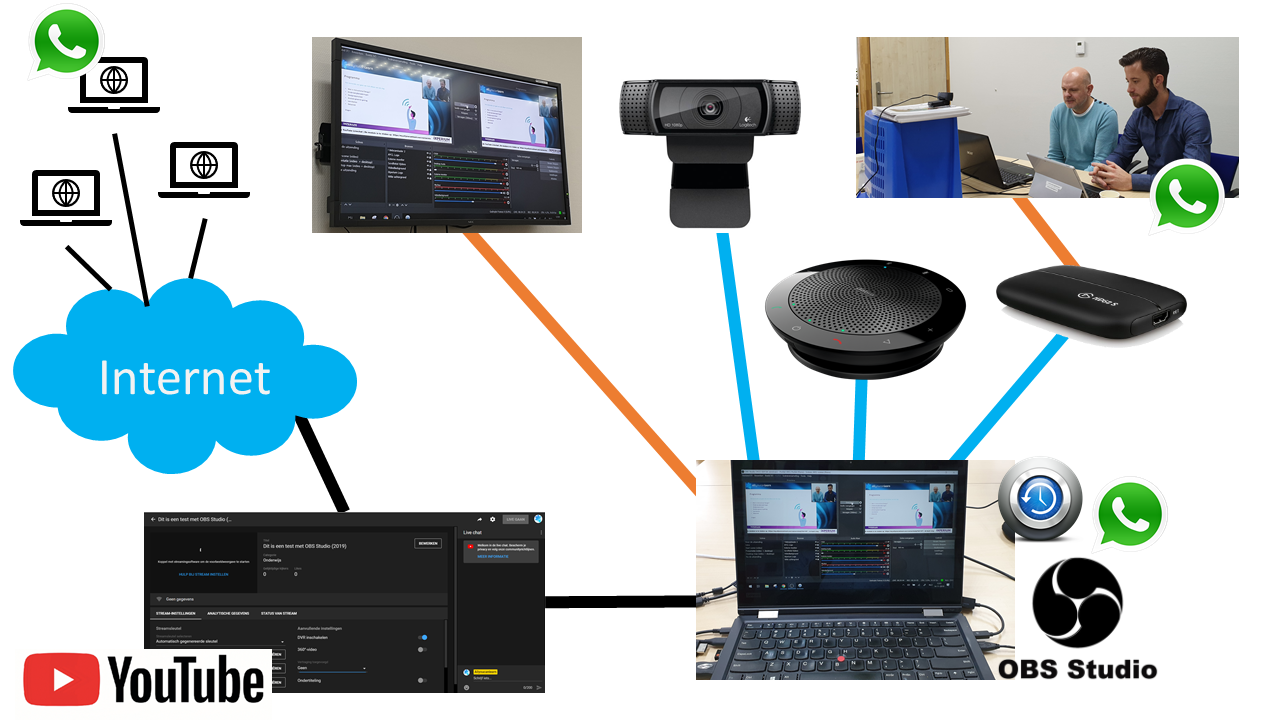

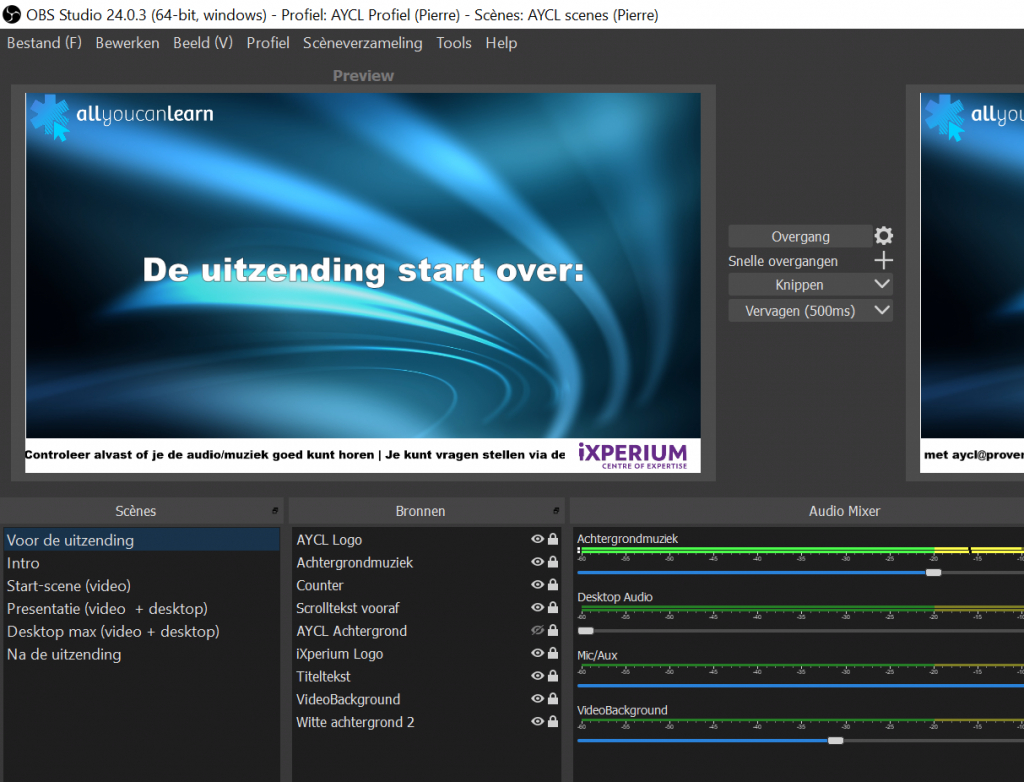



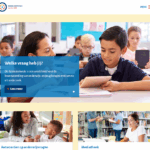
Complimenten voor je gedetailleerde verhaal. Daar kunnen anderen hun voordeel mee doen!