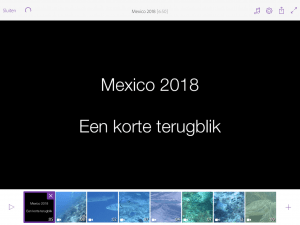 Ook voor mij komt er vandaag een einde aan een lekker lange vakantie. Als je wil weten wat we de afgelopen drie weken uitgespookt hebben, dan verwijs ik je graag naar dit bericht op mijn andere weblog. Voor hier wil ik me richten op een specifiek aspect van die vakantie: hoe verwerk je al tijdens die vakantie op zijn minst een deel van de foto’s en video’s die je maakt?
Ook voor mij komt er vandaag een einde aan een lekker lange vakantie. Als je wil weten wat we de afgelopen drie weken uitgespookt hebben, dan verwijs ik je graag naar dit bericht op mijn andere weblog. Voor hier wil ik me richten op een specifiek aspect van die vakantie: hoe verwerk je al tijdens die vakantie op zijn minst een deel van de foto’s en video’s die je maakt?
Dat hoeft natuurlijk niet moeilijk te zijn: neem een laptop mee die krachtig genoeg is en je bent klaar. Maar een laptop is een van de dingen die ik niet mee op vakantie neem. Een heleboel andere apparaten wel. Zo hebben we:
- 2 camera’s om onderwater foto’s en video’s te maken, een Canon G16 en een Canon S120
- 1 GoPro Hero 4 Black voor het maken van filmpjes
- 2 iPads mini’s (een versie 1 met 16GB en een versie 3 met 128GB intern geheugen)
- 4 Android telefoons (allemaal eentje. Met name de Samsung Galaxy S7 maakt heel aardige foto’s)
Wat willen we allemaal kunnen doen:
- De foto’s en video’s die we op de Canon G16 en de Canon S120 maken willen we zo snel mogelijk na de duik kunnen bekijken. Deels omdat we er een aantal via Facebook delen met familie en vrienden, maar veel belangrijker nog omdat we de foto’s gebruiken tijdens het samen invullen van de logboeken over de duiken die we die dag gemaakt hebben.
- Eigenlijk geldt dat ook voor de filmpjes op de GoPro Hero 4 al is die niet vaak “hoofdcamera” geweest. Wel bij de duiken in de cenotes en bij de walvishaaisafari.
- De iPad mini versie 1 wordt vooral gebruikt voor (offline) spelletjes en het bekijken van video’s. Hij is te traag en heeft een te beperkte opslagcapaciteit om een rol te spelen bij het bewerken van foto’s en video’s.
- De Android telefoons worden bovenwater gebruikt om foto’s te maken van het hotel, tijdens een dagje Maya tempelpiramides bekijken, op de boot etc.
Voor mij was de iPad mini 3 daarom het centrale bewerkingsstation tijdens deze vakantie. Maar het was maar goed dat we ook Android apparaten in de buurt hadden, want ondanks de sterk verbeterde bestandsbeheermogelijkheden van iOS zou het niet zo goed gelukt zijn als nu.
Om het lijstje hardware compleet te maken, ik had ook bij me:
- 1 iXpand-flashdrive van 32GB
- 1 Maxell Dual USB-stick van 32GB met USB en micro-USB aansluiting
- 1 inateck OTG Hub & SD Card Reader
Hieronder zal ik een paar scenario’s beschrijven die met deze combinatie mogelijk zijn.
#1 Foto’s en video’s van de Canon G16 / S120 / GoPro 4 op de iPad mini downloaden (optie 1)
Dit is gelukkig tegenwoordig een heel gemakkelijke. Zowel de beide Canon apparaten als de GoPro 4 beschikken over WiFi én over een app voor zowel iOS als voor Android.
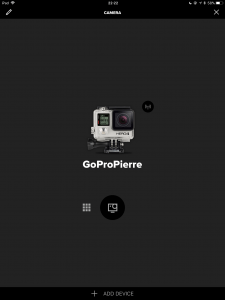 De apps werken niet alleen voor de types die ik heb maar voor veel verschillende types (wel van respectievelijk Canon of GoPro natuurlijk). En ik moet zeggen: het werkt super. Je zet de WiFi aan op de camera en maakt dan met de iPad verbinding met dat netwerk. Via de app kun je dan foto’s en video’s bekijken en downloaden. Tijdens de vakantie in Egypte, waar we op een grote ruime boot met ook droge ruimtes en dekken zitten, nam ik de iPad mee de boot op en al tijdens de tocht terug naar de haven kon ik dan de foto’s downloaden.
De apps werken niet alleen voor de types die ik heb maar voor veel verschillende types (wel van respectievelijk Canon of GoPro natuurlijk). En ik moet zeggen: het werkt super. Je zet de WiFi aan op de camera en maakt dan met de iPad verbinding met dat netwerk. Via de app kun je dan foto’s en video’s bekijken en downloaden. Tijdens de vakantie in Egypte, waar we op een grote ruime boot met ook droge ruimtes en dekken zitten, nam ik de iPad mee de boot op en al tijdens de tocht terug naar de haven kon ik dan de foto’s downloaden.
Nu in Mexico waren de bootjes daar niet handig voor, maar dan was het iets wat ik kon doen zodra we in het hotel terug waren en binnen een half uurtje konden we allemaal de foto’s bekijken op de iPad en mede aan de hand daarvan in de logboeken opschrijven wat we gezien hadden.
Twee aandachtspunten:
- Bij de GoPro had ik eerst de video op 4K modus gezet. Dat gaat niet lukken als je de video op de iPad wilt downloaden en/of bewerken. De app geeft dan de melding dat de iPad die video niet kan weergeven. Met 1920×1080 (en 50fps) ging het wel.
- Op de Canon heb ik de fotomodus op RAW + JPG staan. de Canon app haalt niet de RAW foto’s over maar de JPG versies. Is vooral relevant bij duiken en witbalans. De correctie ervan op JPG foto’s is wat minder krachtig dan op RAW. Thuis haal ik na afloop van de vakantie de RAW versie van de kaartjes af en ontwikkel die dan in Lightroom.
#2 Foto’s en video’s van de Android telefoons bewerken op de iPad
De iXpand flashdrive is ideaal als je video’s of foto’s van de iPad af wilt halen zonder computer of als je video’s op de iPad wilt plaatsen. Uitdaging was natuurlijk: hoe krijg ik foto’s van de Android telefoon op die drive?
Daar komt de inateck OTG Hub & SD Card Reader bij te pas. Deze is aan te sluiten via de micro-USB kabel op de Android telefoon. De iXpand flashdrive gaat dan in een van de USB aansluitingen van de inateck en wordt dan zichtbaar vanuit bestandsbeheer op Android. En daarmee zijn foto’s en video’s vanaf de Android telefoon eenvoudig op de flashdrive te plaatsen. Daarna kan de flashdrive via de Lightning™ Connector aangesloten worden de iPad en via de app kun je foto’s en video’s dan naar keuze naar de iPad overzetten.
Helaas kun je zo geen audiobestanden overzetten naar de ingebouwde muziekspeler. Dat is meestal geen probleem, maar ik leg verderop nog uit wanneer wel.
#3 Video’s bewerken op de iPad
Een belangrijke activiteit op de iPad is het samenvoegen en bijsnijden van de verschillende videoclips die we tijdens een duik maken. Voorheen heb ik wel gebruik gemaakt van Quik omdat ik weinig goede ervaringen heb met iMovie. Die app is wellicht krachtig en heeft veel features, maar het kost teveel tijd om van bijvoorbeeld 5-10 clips een leuk filmpje met muziek te maken.
Dit jaar heb ik vooral gewerkt met Adobe Premiere Clip. Die is ook beschikbaar op Android, maar daar heb ik nog geen ervaring mee. Ik beperk me dus even tot de iPad versie.
Premiere Clip is beperkt in features. Maar heeft één belangrijke feature van Quik: het bewerken van videoclips gesynchroniseerd op de maat van de muziek. Na het toevoegen van de clips aan Premiere Clip krijg je de vraag op welke manier je verder wilt gaan. Premiere Clip kan het filmpje voor je editen en bewerken, zoals Quik dat doet, of je kunt zelf aan de slag. Je kunt er ook voor kiezen om Premiere Clip eerst een edit te laten maken en dan omschakelen naar de versie waar je zelf volledige controle hebt. Na een paar filmpjes ben ik overgestapt op het gewoon zelf alles doen. In dat geval moet je het synchroniseren van de muziek met de edits zelf aanzetten als je de muziek toevoegt:
Ik zet Auto Mix dan uit omdat bij films gemaakt bij het duiken er altijd geluid is (je hoort me ademen). Dat hoort je ook nog wel met de muziek er overheen maar wat winder hard. Dat is prettiger.
Soundtrack herhalen is ook prettig als je muziek hebt die korter is dan dat je filmpje gaat worden.
Helaas kan Premiere Clip, naast muziek die bijgeleverd is, alleen muziek uit de Muziek app van iOS importeren. Dat is namelijk de enige app waar ik alleen met behulp van een computer nieuwe bestanden aan toe kan voegen. Dat betekent dus dat ik er de volgende keer aan moet denken om al voor de vakantie een aantal muziekbestanden te verzamelen waarvan het toegestaan is om die onder een video te gebruiken en die al op de iPad moet zetten voordat we vertrekken. Moet lukken.
Ook heel belangrijk: om muziekbestanden uit de Muziek app te kunnen gebruiken moet je Premiere Clip via Instellingen (niet in de App maar op in iOS) > Adobe Clip toegang te geven tot “Media en Apple Music”. Daar vraagt de app niet zelf om!
Als je dubbelklikt op een clip in de tijdlijn zie je stipjes staan in het afspeelbalkje van de clip. Dat zijn de beats van de muziek. Als je het begin en het einde van de clip bijsnijdt (door de linker en rechterkant te verslepen) houdt hij de grenzen van de beats aan.
De muzieksynchronisatie is eigenlijk wel een heel opvallende feature als je er over nadenkt. Aan het einde van de vakantie hadden we bijna 10 GB aan korte clips (ruim 100 filmpjes, ruim 30 minuten in totaal) op de Canon G16 staan die ik nog niet gebruikt had. Die filmpjes heb ik daarna in één keer in een nieuw filmpje verwerkt.
Daarna ben ik van voor naar achteren de verschillende clips gaan bekijken, verwijderen als ik ze niet geschikt vond, herschikken qua volgorde, bijsnijden qua lengte. Elke actie zorgde er steeds weer voor dat de preview van de hele video bijgewerkt moest worden. Immers, zodra een clip voor een andere clip van lengte wijzigt of naar een andere plek gaat heeft dat gevolgen voor de plek van de beats voor al die andere clips erna. Die kunnen net wat verschuiven. Als je dan bedenkt dat Premiere Clip de optie biedt om een fade-out / fade-in tussen clips te laten zien, dan vergt dat best wat verwerkingskracht van mijn kleine iPad Mini 3.
Nou moet ik zeggen dat het bewerken van die laatste clip ook af en toe wat stotterde, maar niet storend, zeker niet gezien het aantal bestanden. Die bestanden had ik overigens niet allemaal via WiFi gedownload naar de iPad. Ik had de SD kaart in de inateck hub gestoken en met behulp van de Android telefoon de mp4 bestanden naar de iXpand flashdrive overgezet en daarna op de iPad. Ging iets sneller.
De applicatie heeft beperkt mogelijkheden om titels toe te voegen. Ik moet bekennen dat ik hem eerst niet gevonden had (en natuurlijk de handleiding niet gelezen had). Daarom hebben een drietal van de filmpjes die ik gemaakt heb als begintitel een foto met daarop de titel als tekst. Kan ook.
Het toevoegen van een titel kan door op het plusje te klikken dat je ook gebruikt voor het achteraf toevoegen van nieuwe clips. Je hebt niet veel keuze: witte tekst op een zwarte achtergrond of zwarte tekst op een witte achtergrond. Het voldoet voor een snelle clip en je kunt ook titels aan het einde toevoegen voor bv de muziek credits of je eigen auteursrechtverklaringen etc.
Exporteren van het eindresultaat kan naar de iPad zelf, naar Dropbox, naar Creative Cloud en rechtstreeks naar YouTube. Ik heb altijd gekozen voor de iPad zelf omdat ik dan daarna zelf kon bepalen wat ik met het bestand deed. Uploaden naar Facebook is dan een optie. Ik heb ook de upload naar YouTube gebruikt vanaf de iPad maar daar werd het bestand slechts als 720p toegevoegd i.p.v. 1080p, ik weet niet hoe dat is vanuit Premiere Clip zelf.
Exporteren naar Creative Cloud is op zich ook een optie als je snel iets wilt kunnen delen. Ook zonder betaald account heb je daar 2GB opslagruimte en je kunt er voor kiezen dat mensen waar je de link naar het bestand mee deelt die ook weer downloaden naar hun computer.
[Note to self: nog even testen in welke kwaliteit upload naar Creative Cloud en YouTube vanuit de app gebeurt]
Naast deze opties kun je het resultaat van je edits in Premiere Clip ook doorsturen naar de volledige Adobe Premiere CC versie. Die moet je dan natuurlijk wel hebben. Wat de optie doet is dat *alle* gebruikte clips in zijn geheel naar Creative Cloud gestuurd worden vergezeld met een XML bestand die beschrijft welke edits er plaats moeten vinden. Vanuit Adobe Premiere CC kun je dat project dan importeren en verder bewerken alsof het gewoon een project was wat je daar aangemaakt had. Handig voor als je de noodzaak zou voelen om achteraf toch nog wat te tweaken aan je video.
Belangrijkste probleem daarbij is dan wel dat dit alleen via WiFi kan. Dat lukte bij mij voor de “normale” projecten, dus met een te overzien aantal clips. Maar het project met de 100+ clips van bij 10GB totaal krijgt hij niet gesynchroniseerd. Ook niet na een nacht met de app op de voorgrond in de buurt van betrouwbare WiFi. Ik vind het niet vreemd, het is gewoon veel data, maar een andersoortige export van de XML was dan wel handig geweest.
Conclusie
Ik ben al best lang gebruiker van iOS. Mensen die beweren dat een iPad een laptop of Macbook kan vervangen, tja, die zullen het waarschijnlijk vooral zelf willen geloven. Wel kan ik stellen dat je inmiddels best heel erg veel kunt doen met een iPad (mini) als het gaat om bijvoorbeeld video’s en foto’s. Of het dan gaat om downloads van uitzending gemist die je in het vliegtuig wilt kunnen kijken of om het bewerken van foto’s en video’s die je op vakantie maakt.
Natuurlijk is er nog voldoende ruimte voor verbetering. Heel mooi zou zijn om een accessoire als de inateck ook voor de iPad mini te hebben. De iXpand flashdrive kan veel, maar de optie om bv bestanden van SD-kaartje naar USB-stick te kopiëren of zelfs een externe harde schijf is tijdens een vakantie heel prettig als je een veilige backup van je bestanden wilt maken. En het eenvoudig kunnen verzamelen van foto’s en video’s die op verschillende apparaten gemaakt zijn (ook als dat Android apparaten zijn) op één plek is heel handig.
Nou ja, daarom is het handig om niet aan één systeem vast te zitten. Zo werkte de WordPress app op de iPad mini offline voor geen meter en kwam ik uiteindelijk uit bij Google Documenten om al tijdens de reis aantekeningen te maken van de weblogberichten per duik. Het is een kwestie van uitproberen welke tools voor jou werken.

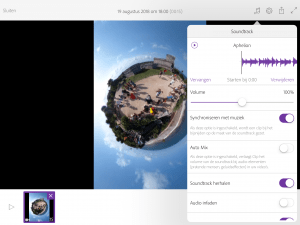
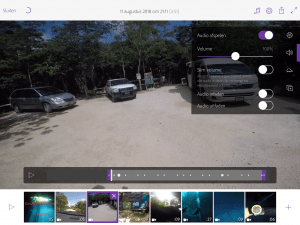
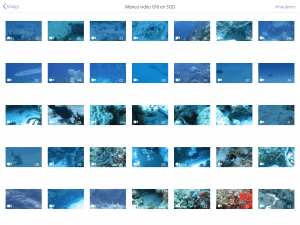
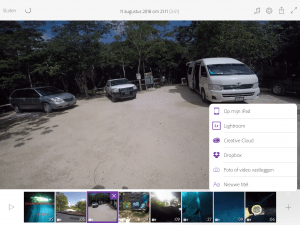
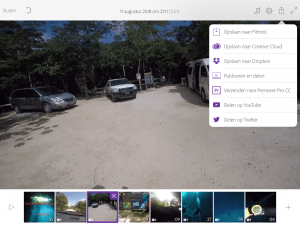
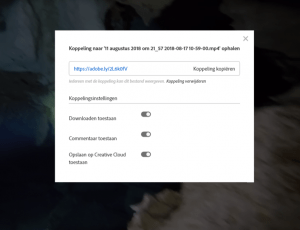
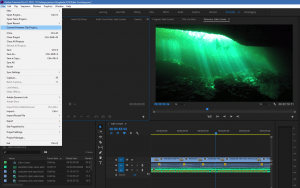
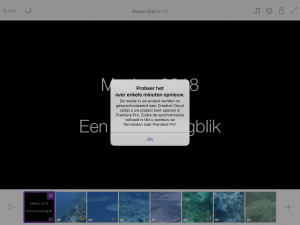




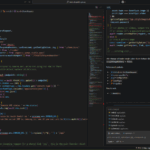
Naar aanleiding van je interessante blogpost dacht ik:
Er moet toch een draadloze manier zijn om direct bestanden van Android naar een iPad te sturen?
Na wat zoeken heb ik de app ShareIt op een Android tablet en op een iPad geïnstalleerd.
Het bleek mogelijk om van de Android een local hotspot te maken waarmee je vanaf de iPad verbinding kunt maken via de app.
Uitgeprobeerd en lijkt nog aardig snel te gaan ook!
Daarmee werkt het dus eigenlijk net zo als het overbrengen van foto’s vanaf je camera’s.