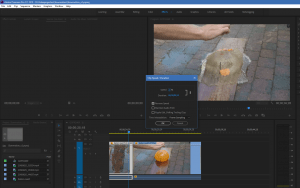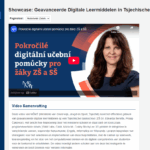Iedereen kent de filmpjes wel van Mythbusters of op YouTube de Slow Mo Guys, schitterende slow motion opnames waarbij je elk detail van een razendsnelle actie / beweging / gebeurtenis kunt zien. Maar ja, dat zijn filmpjes gemaakt met apparatuur die voor thuisgebruik onbetaalbaar is.
Iedereen kent de filmpjes wel van Mythbusters of op YouTube de Slow Mo Guys, schitterende slow motion opnames waarbij je elk detail van een razendsnelle actie / beweging / gebeurtenis kunt zien. Maar ja, dat zijn filmpjes gemaakt met apparatuur die voor thuisgebruik onbetaalbaar is.
Natuurlijk, je kunt elk filmpje dat je maakt vertraagd afspelen, maar dan wordt de beeldkwaliteit als snel heel slecht. De reden daarvoor is simpel: stel je maakt een filmpje met de normale 25 beeldjes per seconden. Dat ziet er voor ons oog prima uit. Ga je dat op halve snelheid afspelen, dan moet de software zelf de ontbrekende beeldjes ertussen verzinnen. Bij halve snelheid zal dat nog wel lukken (neem het ene beeldje, het volgende beeldje en morph die. Maar als je nog langzamer wilt dan wordt het beeld schokkerig. De enige echte oplossing is om (veel) meer beeldjes op te nemen dan die 25 beeldjes per seconde. Professionele camera’s kunnen bijvoorbeeld 10.000 beelden per seconde (fps – frames per second) opnemen. Dan kun je flink vertragen voordat je toch weer 25 beelden per seconde overhoudt.
Gelukkig bleken wij ook apparaten in huis te hebben die meer dan 25 fps weten op te nemen. De ene is een smartphone, niet de nieuwste wel een krachtige, de Samsung Galaxy S7 en een, eveneens niet nieuwe GoPro 4 Black. Beide camera’s kunnen namelijk video met 480fps opnemen. Dat gaat dan wel niet in full HD (1920×1080 of “180p”) maar met een resolutie van 1280×720 (“720p”). Nieuwere versies van beide apparaten kunnen al meer aan, maar dit was wat ik in huis had, dus daar ging ik mee aan de slag.
Samsung Galaxy S7
Bij de Samsung Galaxy S7 (ik zal vanaf nu alleen “S7” en “GoPro” gebruiken om de tekst wat korter te houden) moet je er bij elk filmpje dat je maakt er aan denken om te controleren of de videomodus wel op “slow motion” staat. Daarvoor moet je in de camera app vanuit links swipen en dan de optie slow motion kiezen. Je hebt dan verder geen keuze voor wat betreft het aantal beelden per seconde, dat staat bij de S7 vast op 240fps (bij de S6 blijk je ook 120fps te kunnen kiezen). Bij de GoPro stel je het aantal beelden per seconde eenmalig in en dan blijft dat zo totdat je het verandert. Wel zo handig. Hier kun je ook 120fps kiezen. In dat laatste geval kun je ook in 1080p opnemen. Maar voor deze test bleef ik bij 240fps.
Het maken van de opnames is eigenlijk eenvoudig: zoek iets dat snel beweegt. Een vallende waterballon bijvoorbeeld. Of iets dat stil ligt en dan snel van vorm verandert. Een waterballon waar je een naald in prikt. Film het. Bij de S7 hebben ze, heel cool vind ik zelf, in het toestel zelf al meteen de optie opgenomen om de video te bewerken en op te slaan. Voor video’s met 240fps wordt meteen een aparte editor geopend waarbij je de video bij kunt snijden en meteen aan kunt geven welk deel van de video je als slow motion weer wilt geven:
Dit werkt echt super prettig en snel. Kies je voor “opslaan” dan wordt het resultaat op je telefoon opgeslagen en je kunt hem ook meteen delen. Nadeel is dat je maar 1 clip tegelijkertijd kunt gebruiken, je kunt hier niet meerdere clips achter elkaar zetten en je hebt maar 1 slow motion gebied per clip. Maar voor 99% van de video’s die je maakt is dat waarschijnlijk genoeg.
Het resultaat ziet er zo uit:
Je ziet bij die tweede dat ik het moment van de start van de slow motion nét wat vroeg gekozen heb, daardoor lijkt mijn hand heel lang stil te hangen boven de ballon.
GoPro 4 Black
Bij de GoPro is het maken van de opname vergelijkbaar. Je stelt eenmalig de videosnelheid in, richt de camera, drukt op de opnemen knop en klaar. Het viel me bij mijn GoPro op dat hij na afloop wat langer nodig heeft om de data weg te schrijven naar het micro-sd kaartje. Dat kan met de combinatie van hoeveelheid data en snelheid van het micro-sd kaartje te maken hebben.
Bij de GoPro kun je de slow motion effecten wél zien als je de video bekijkt in de iPad app (zie ook dit bericht voor meer informatie over het gebruik van de GoPro met de iPad) maar ik kon daar geen optie vinden om gebieden te selecteren of om het resultaat op te slaan. Dus ben ik meteen voor het grotere werk gegaan: bewerken in Adobe Premiere CC 2018. Waarschuwing daarbij vooraf: je computer moet over de nodige capaciteit beschikken om dit te doen. Mijn oude trouwe desktop had het er heel moeilijk mee, een nieuwe Acer Predator Helios G3-572-76M9 i7 doet dat fluitend.
In Adobe Premiere heb je heel wat meer opties. Dit filmpje op YouTube geeft een uitgebreide uitleg bij de verschillende opties. Omdat ik de eerste filmpje op mijn oude desktop bewerkt heb, heb ik me daarbij beperkt tot het eenvoudige gebruik van de “speed/duration” settings per clip. Daarbij heb ik wel een aantal keer dezelfde clip op de tijdlijn toegevoegd zodat ik het effect een keer op “normale” snelheid, in slow motion en een keer achteruit kon laten afspelen. Na export ziet dat er dan zo uit:
Conclusie
Het zijn geen 10.000 fps, het is ook geen full-HD. Maar voor het doel dat ik er mee heb (daarover een andere keer meer) is het voldoende en werkbaar.