 Gisteren heb ik in een uitgebreide post beschreven welke onderdelen ik uitgekozen had voor mijn nieuwe desktop. Vandaag ga ik in op het bouwproces. Niet met een filmpje waarbij je de hele build van begin tot einde kunt zien. Eerlijk is eerlijk, omdat het de eerste keer was durfde ik dat gewoon niet aan. Geen idee of het een probleemloos geheel zou worden of een paar dagen stressen.
Gisteren heb ik in een uitgebreide post beschreven welke onderdelen ik uitgekozen had voor mijn nieuwe desktop. Vandaag ga ik in op het bouwproces. Niet met een filmpje waarbij je de hele build van begin tot einde kunt zien. Eerlijk is eerlijk, omdat het de eerste keer was durfde ik dat gewoon niet aan. Geen idee of het een probleemloos geheel zou worden of een paar dagen stressen.
Het werd een probleemloze build, een volgende keer zou ik het ook absoluut aandurven om de camera aan te zetten en het proces te documenteren. Maar dat is waarschijnlijk pas over 10 jaar. Het bouwen heb ik uiteindelijk samen gedaan met Niek, mijn 16-jarige zoon. Hij was, net als ik, thuis voor de herftsvakantie en wilde die graag een meemaken. Ook zijn conclusie was na afloop: dit zou hij nu ook zelf nog wel een keer durven nadoen.
Disclaimer: dit is een beschrijving van mijn eerste eigen build ooit. Ik heb dus niet de illusie dat het een “zo moet het en niet anders” handleiding is !!!
RTFM – ehm welke handleiding?
Een van de filmpjes van builds die ik vooraf bekeken had zei: gewoon de handleiding lezen die bij het moederbord zit goed lezen, dan komt het allemaal goed. Kortom: RTFM.
Nou, dat viel dus even tegen. Omdat we met z’n tweeën waren en ik het dus niet kon maken om eigenwijs te zijn en de handleidingen niet te lezen, kan ik met mijn hand op het hart zeggen dat we écht alle handleidingen gelezen hebben. Maar dan nog kom je er niet helemaal. Het bekijken van verschillende filmpjes van andere builds is dus wel aan te raden.
#1 Kast uitpakken, opzij zetten
Uiteraard hebben we de kast nodig, dus die pak je als eerste uit. Haal de zijpanelen er vanaf en zet ze voorzichtig weg. Die heb je voorlopig niet nodig. Nadat alle verpakkingsmateriaal uit de kast gehaald is, kun je die ook even opzij zetten.
#2 Moederbord uitpakken, voorzichtig op de tafel
Eerst ga je met het moederbord aan de slag. Leg een schone doek op de tafel waar je het moederbord op legt.
#3 Processor + koeling op moederbord
Als eerste plaats je de processor (kijk in de handleiding van het moederbord en/of de processor voor de juiste plaatsing). De Ryzen 9 heeft een bijgeleverde ventilator.
Het filmpje hierboven laat zien hoe de processor en ventilator geïnstalleerd worden. Met name het overhalen van de “lever” vergt even slikken. Je hebt het gevoel dat je veel kracht op het geheel zet. Dat is nodig en je kunt opgelucht ademhalen als het geheel op zijn plek klikt.
#4 Geheugen plaatsen
Het plaatsen van het geheugen is niet moeilijk. Je moet even weten dat als je 2 modules hebt en 4 slots, er dan steeds 2 bij elkaar horen. Dat zie je aan de kleuren (grijs / zwart) van de slots. Kijk hiervoor in de handleiding van het moederbord. De modules hebben een sleufje dat niet in het midden zit zodat het onmogelijk is om de module verkeerd om te plaatsen.
Klik de module vast.
#5 SSD plaatsen
De SSD’s komen op het moederbord, in de handleiding zijn de twee plekken aangegeven. Bij het moederbord waren in mijn geval 2x een afstandshouder en schroefje bijgeleverd. De afstandshouder zet je op de juiste plek, afhankelijk van de lengte van je SSD. Dan klik je de SSD in het slot (ook hier sleufje dat niet in het midden zit voor de richting) en schroef je hem vast.
#6 Blu-Ray brander plaatsen
Deze stap hoeft niet persé op dit moment, maar we hadden de Blu-Ray brander toch al klaar liggen, dus hebben we hem meteen even ingebouwd. Spannend was even om te ontdekken hoe de voorkant van de kast los moest.
Het bleek gewoon een kwestie van de opening onderaan vastpakken en trekken. Simpel, maar je bent natuurlijk toch al snel bang dan je iets stuk maakt als het nergens duidelijk beschreven wordt.
 #7 Moederbord in de kast plaatsen
#7 Moederbord in de kast plaatsen
In mijn kast zaten de afstandshouders al ingebouwd in de kast. Die zorgen ervoor dat het moederbord vrij blijft van de achterwand. Als die bij jouw kast nog niet ingebouwd zitten, dan moet je dat eerst doen.
Bij mijn moederbord zat een los plaatje bijgeleverd als backplate in de kast. Het was in mijn geval best een kwetsbaar uitziend plaatje dat ik eerst in de kast moest vastklikken. Het vastklikken ging moeilijk omdat het onder de al geplaatste ventilator moest. Die hebben we er dus eerst even uit geschroefd zodat we het moederbord gemakkelijker konden plaatsen en vastschroeven (vast, niet té vast!). Let er daarbij op dat alle poorten goed voor de backplate zitten.
Daarna was het een kwestie van het weer terugschroeven van de ventilator.
 #8 Grafische kaart plaatsen
#8 Grafische kaart plaatsen
Het plaatsen van de grafische kaart doe je pas nadat het moederbord vast zit in de kast. Even kijken welke strips aan de achterkant los moeten. Voor mijn grafische kaart waren dat er twee.
#9 Voeding inbouwen
Het begint op te schieten, alles zit vast, maar heeft nog geen stroom. Tijd voor de voeding dus. Voor het moederbord hebben we gebruik gemaakt van de handleiding die er bij zat. Daarnaast hielp deze video heel erg:
Uiteindelijk was het ook een kwestie van kabels bekijken: wat hebben we aan kabels en waar denken we dat het aan verbonden moet worden?
Het was even puzzelen hoe we de voeding voor de 3 ingebouwde ventilatoren op een manier geregeld kregen zodat de korte pluggen die eraan zaten en op het moederbord aangesloten moesten worden ook zouden passen.
#10 Panel connector aansluiten
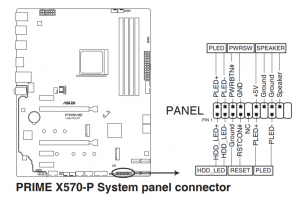 Het frontpaneel van de kast had een eigen kabelbundel. Die zat overigens hier niet aan de voorkant vast, maar aan de kast zelf.
Het frontpaneel van de kast had een eigen kabelbundel. Die zat overigens hier niet aan de voorkant vast, maar aan de kast zelf.
De USB-kabel was eenvoudig, die ging op de daarvoor bestemde USB 3.1 connector op het moederbord. Daarnaast was er een bundel losse/dubbele connectoren die aan de hand van de afbeelding hiernaast op hun plek gestoken konden worden.
En natuurlijk kwamen we daarna achter dat de kabels daarvoor eigenlijk helemaal niet handig door de kast heen liepen. Dus alles weer losgehaald, verlegd en weer vastgemaakt.
Klaar
En daarmee was het hardwarematige deel van de build afgerond. Na een check of alle connectoren vast zaten, heb ik een USB-stick met de Windows 10 installer in het systeem geplugd, de voeding aangesloten, een monitor aangesloten, toetsenbord en muis uitgepakt en aangesloten en op de AAN-knop op de voorkant gedrukt. En warempel, 3 1/2 uur nadat we gestart waren, ging het licht aan:
https://twitter.com/PeterMcAllister/status/1184133452322480130
(vreemd, WordPress wil the tweet niet meer tonen…)
Let op!
Ik wil toch nog wel een belangrijk nadeel van zelf bouwen benadrukken: garantie,
Elke online shop/winkel die een computer voor je bouwt biedt ook garantie op het geheel, meestal 1 jaar standaard en meer tegen bijbetaling. Bouw je hem zelf dan heb je die garantie niet.
Je hebt wel de gewone garantie op de onderdelen, maar niet bv op het juist met elkaar samenwerken ervan.
Dat hoeft geen probleem te zijn, maar het is wel iets dat je je moet realiseren.
En gebruik een spreadsheet tijdens de voorbereiding! Het is heel gemakkelijk om het overzicht kwijt te raken als het gaat om de totale kosten van je configuratie. Een kast die net wat duurder is, een net wat stevigere grafische kaart, nog wat meer geheugen, het gaat per component steeds om relatief niet zo grote bedragen, maar voor je het weet kost je build toch meer dan je dacht. 😉
En doet hij het een beetje?
Ja, best wel. Vraag blijft natuurlijk hoe je dat dan inzichtelijk maakt. Benchmarks zijn er genoeg, de eerste die ik gebruikt heb is 3DMARK. Die heeft in de gratis versie 2 tests die je kunt draaien:
Fire Strike 1.1
De score van 19.337 zegt me niks, de aanduiding dat dat beter is dan 92% van de systemen die tot nu toe 3DMARK gedraaid hebben wel: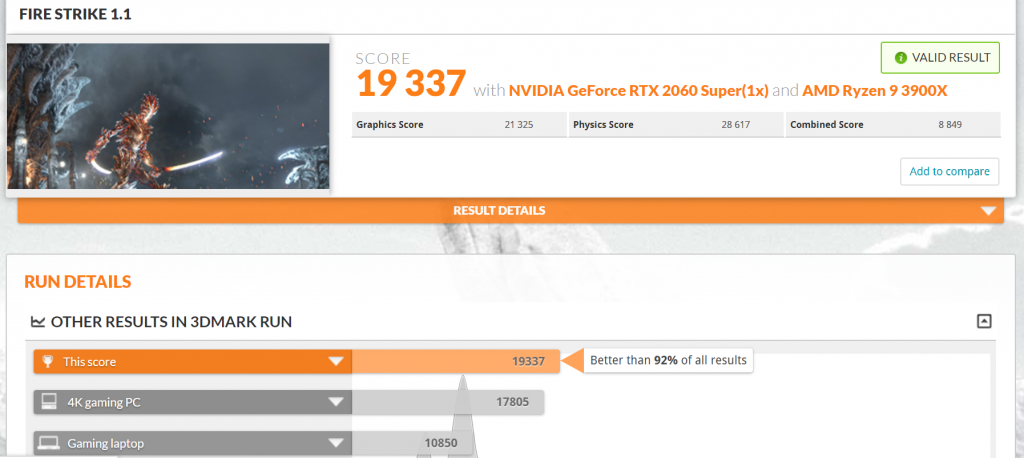
Een tweede test die je kunt uitvoeren in de gratis versie is:
Time Spy 1.0
Ook hier is de score van 8.933 voor mij nietszeggend. De aanduiding dat het beter is dan 81% van de systemen die die test ooit gedraaid hebben wel. 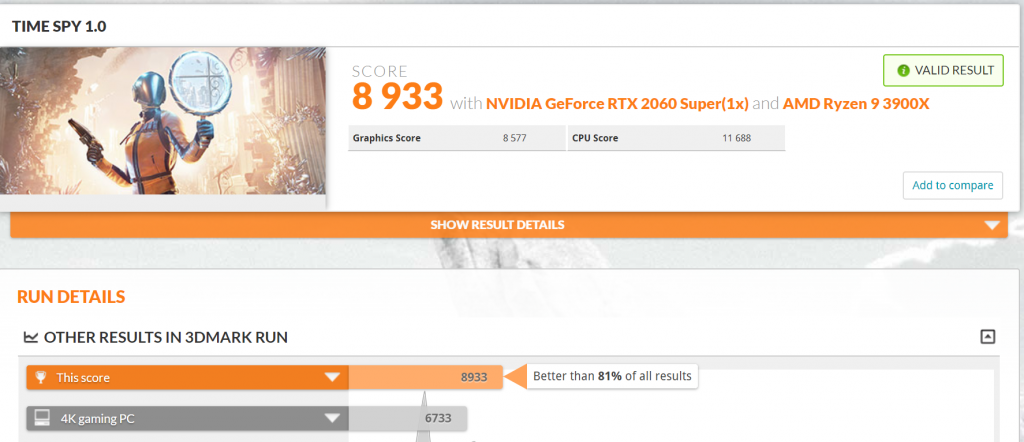
Games!
We hebben (uiteraard) ook gebruik gemaakt van het slechte weer om al wat Steam spellen uit te proberen. Dit is een opname gemaakt tijdens het spelen van Aporia: Beyond The Valley op de hoogste settings (dan is het fijn als je een 4K tv en aparte soundbar hebt om op te spelen).
Ook Shadow of the Tomb Raider is een grafisch heftig spel. Niet helemaal vrij van bugs, en heel terecht 18+ en zeker niet iets dat je even in een dag uitspeelt. Een korte clip, ook nu weer gemaakt terwijl ik op het systeem zelf bezig was met het spelen van het spel op hoge kwaliteit. Als je dit vaker doet of serieus wilt capturen is zo’n (best betaalbare) hardwarematige oplossing waarschijnlijk beter.
Mocht je Shadow of the Tomb Raider willen spelen, dan kan ik je deze serie gameplay walkthroughs aanraden. Het lijkt cheaten, maar er zitten sequences in die een dusdanige opeenvolging van snelle stappen zijn dat als je niet een keer gezien hebt hoe het zou moeten, het haast onmogelijk is, en het zelf daarna in game nadoen kost je dan toch nog steeds heel wat pogingen. Hier in huis werden ze in ieder geval al helemaal gek van het zinnetje “got to time this just right” dat Lara zegt als je (na de eerste keer dood gegaan te zijn) bij de trial of the eagle weer maar eens een keer een poging doet om omhoog te klimmen. Idem voor wat betreft de sequence eerder in het spel als ze door een tsunami meegesleurd wordt en je eerst een onmogelijk zwemparcours moet afleggen en dan een sequence van spring, klim, ren handelingen. Goed voor je oog/hand coördinatie. 😉
Omdat het niet helemaal gepland was om het systeem deze week al te bestellen en te bouwen heb ik er niet aan gedacht om een VR set mee naar huis te nemen. Dat moet dus even wachten tot (een) volgend weekend.
Tot zover voor nu. Vragen? plaats ze in de reactiesectie hieronder!
Oh, en bijna vergeten: zo’n systeem samen met je zoon bouwen is natuurlijk dubbel zo leuk als alleen bouwen!






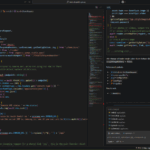
Nou, geen vragen maar gewoon wel een blijk van waardering voor je uitgebreide verslaglegging! Van zowel aankoop als bouw!
Misschien ben ik getriggerd voor je uitleg vanwege het feit dat er met mijn 7 jaar oude PC met Windows 7 die nog zo fijn draait straks in januari toch echt iets moet gebeuren. Draait hartstikke goed/snel met ssd en core I7 processor erin. Ook de twee beeldschermen functioneren hartstikke goed. Maar ja, dat Windows 7 hè…
Ik ga niet zelf bouwen, nee dat kan ik niet. Ik zal terechtkomen zoals altijd bij de winkel hier in een paar dorpen verderop. Zij bouwen gewoon wat ik ‘wil’ . Of zou ik toch’s een kant en klare ergens bestellen…?! Dat laatste durf ik eigenlijk nooit aan omdat ik het zo fijn vind dat ze gewoon service aan huis verlenen. Ja, dat kost allemaal wat, maar gemak en vertrouwen… Ik kies er toch wel graag voor. Je moet doen waar je goed in bent, en dat zijn deze jongens in je PC verzorgen, even naar je netwerk kijken, etc. (Case elektronics, https://www.case-electronics.nl )
Maar eigenlijk vind ik het zó jammer dat Windows 7 niet meer ondersteund gaat worden!! Het werkt zo lekker simpel en zonder allemaal dat gedoe met apps/beeld etc. Ik houd van lijsten met bestanden en eenvoud en niet teveel poespas en mediatoestanden.
Jaja, leeftijd, degelijkheid, hoofd(brekens): het speelt vast mee hahaha
Hoi Florina,
Ik heb nooit helemaal begrepen waarom mensen vasthouden aan Windows 7. Uitzonderingen daargelaten zou ook Windows 10 op jou systeem moeten draaien. En zo in te richten moeten zijn als dat je van Windows 7 gewend bent.
Microsoft heeft met Windows 8 een periode gehad dat het er allemaal op leek dat iedereen een Windows tablet zou gaan krijgen, maar die tijd hebben ze (gelukkig) al lang achter zich gelaten.
Ik wachtte met 8 omdat er in het begin zoveel problemen waren. Daarna lekker veilig vastgehouden aan 7 en in de beginfase van 10 hetzelfde gedachtenspinsel. Daarnaast speelt mee dat ik het meeste doe op de macs en iPad en de pc voor administratie en bepaalde programma’s gebruik.
Ik zal eens bespreken met CaseElectronics of het een optie is om te migreren naar W10. En dan toch maar loslaten ‘hoe ik W 7 gewend ben’ . Tijden veranderen, ik moet mee hahaha!