 …dan moet ik het natuurlijk ook kunnen. En natuurlijk weet ik wel dat het de ouders van dat kind van vijf jaar waren die zijn boek via de iBookstore gepubliceerd hadden, maar dan nog was het wel iets wat ik hoe dan ook nou eindelijk ook zelf eens een keer gedaan wilde hebben.
…dan moet ik het natuurlijk ook kunnen. En natuurlijk weet ik wel dat het de ouders van dat kind van vijf jaar waren die zijn boek via de iBookstore gepubliceerd hadden, maar dan nog was het wel iets wat ik hoe dan ook nou eindelijk ook zelf eens een keer gedaan wilde hebben.
Ik heb gekozen voor de gemakkelijk weg: het publiceren van een gratis boek via de iBookstore. Apple hanteert namelijk twee verschillende accounts: accounts die alleen gratis boeken kunnen aanbieden en accounts die betaalde boeken kunnen aanbieden. En het aanmelden voor een account dat gratis boeken kan aanbieden is heel eenvoudig.
Oh, en je kunt dit alleen doen als je een Mac hebt. De benodigde software is niet voor Windows of Linux beschikbaar. Tja.
Voorbereidend werk #1
Natuurlijk hebben we een boek nodig. We werken hier met een ePUB die je al gemaakt hebt en gecontroleerd hebt op fouten. Als je niet weet hoe dat moet, lees dan dit bericht en de bijbehorende handleiding. Heel formeel is dat overigens het eerste eBook dat ik gepubliceerd heb in de iBookstore. Ik maak de handleiding aan de hand van het tweede eBook dat ik daar plaats.
Naast de ePUB heb je een cover nodig en een aantal screenshots. De cover is bij voorkeur 600 pixels breed en 800 pixels hoog. Maak er iets moois van.
Als je het boek gemaakt hebt, dan kun je hem zelf in iBooks op je iPad bekijken en dan daar een aantal screenshots maken (Home + Aan/uit knop). Die cover en screenshots moet je straks beschikbaar hebben zodat je ze mee kunt uploaden. Dat maakt het voor potentiële downloaders handiger om de inhoud van je boeken op waarde in te schatten.
Voorbereidend werk #2
We hebben niet alleen een boek nodig, we moeten ook een account aanmaken op iTunes Connect. Je hebt daarvoor een bestaand Apple ID nodig en maakt met dat Apple ID dan een iTunes Connect account aan.
♦ Ga naar deze website.
♦ Klik op “Create a Free Books Account”.
♦ Vul op het volgende scherm je voornaam, je achternaam, het Apple ID dat je wilt gebruiken om gratis boeken te publiceren en het wachtwoord voor dat Apple ID.
♦ Vink aan dat je akkoord gaat met het feit dat de iBookstore je accountinformatie gebruikt om je te identificeren en dat je de persoon of het bedrijf waarvan je content gaat uploaden mag vertegenwoordigen.
♦ Klik op “Continue”
Let op! Het is een beetje vreemd en onhandig, maar het Apple ID dat je wilt gebruiken moet Credit Card informatie hebben in iTunes, anders kun je het niet gebruiken. Ik neem aan dat dat is om er voor te zorgen dat je zeker ouder dan 13 jaar bent bij het aanmaken van het account.
Het volgende scherm zal ik in delen laten zien omdat het wat lang was:
Het eerste deel zul je waarschijnlijk niets hoeven aan te passen.
♦ Bij het deel eronder vul je je adres gegevens in.
♦ Helemaal onderin moet je aanvinken dat je de getoonde overenkomst accepteert.
♦ Klik daarna op Submit.
Je krijgt nu de melding dat er een account is aangemaakt, maar je moet eerst nog je mailadres bevestigen.
Daarvoor ontvang je een mail:
♦ Klik op de link in de mail om je account te activeren
Je wordt doorgestuurd naar de iTunes Connect website waar je moet inloggen met je accountgegevens.
♦ Log in.
En voor de volledigheid moet je nóg een keer de licentievoorwaarden accepteren.
♦ Accepteer de licentievoorwaarden.
Hoera! Je hebt eindelijk een iTunes Connect account. 🙂
Installeren iTunes Producer
Nu we een iTunes Connect account hebben kunnen we echt aan de slag.
♦ Als je er nog niet was, of als je het aanmaken van een iTunes Connect account al eerder gedaan had, ga dan naar deze website.
♦ Log weer in met het Apple ID en wachtwoord dat je zojuist gebruikt hebt om een iTunes Connect account aan te maken.
Je ziet nu de iTunes Connect startpagina.
De eerste keer moeten we hier iTunes Producer 2.6 downloaden.
♦ Klik op de link bij “Download iTunes Producer 2.6”
♦ Klik op de volgende pagina op de link “iTunes Producer 2.6”
De download (66,7MB) zal nu starten.
Als de download compleet is kun je hem vinden bij de downloads.
♦ Klik op het iTunes Producer.dmg bestand.
Je krijgt een melding over een verlopen certificaat.
♦ Klik op Continue.
♦ Doorloop dan de iTunes Producer Installer die je stap voor stap de applicatie zal laten installeren.
Package aanmaken met iTunes Producers
♦ Start nu iTunes Producer op.
♦ Het is de eerste keer dat we aan de slag gaan dus kies voor “Create New Package”.
We krijgen maar één optie: het produceren van een nieuw boek.
♦ Klik op “Next”.
♦ Vul bij het eerste scherm als taal in “Dutch”
♦ Vul de titel, book description en eventuele andere velden in.
Let op! “Publication Date” moet in het format YYYY-MM-DD zijn, dus eerst het jaar met vier cijfer, een min, de maand, een min en de datum. Anders wordt hij bij het publiceren op het einde afgekeurd.
♦ Klik nu op “Categories” onder in het venster.
♦ Voeg in dit venster minimaal één categorie toe voor je boek.
♦ Klik nu op “Authors” onder in het venster.
♦ Vul hier in ieder geval iemand met de rol “Author” in.
♦ Klik nu op “Target Audience” onder in het venster.
Je hoeft niet persé een doelgroep aan te geven, maar voor de handleidingen lijkt het mij net zo logisch om 13 jaar en ouder in te voeren.
♦ Klik nu boven in het venster op “Assets”
De eerste asset hier is de ePUB zelf.
♦ Klik op “Choose…” onder het witte vakje.
♦ Selecteer de ePUB op je harde schijf en klik “Open”
De ePUB wordt nu toegevoegd.
♦ Klik onder in het venster nu op “Cover Art”
♦ Klik weer op “Choose…” onder het witte vakje
♦ Selecteer de cover die je gemaakt hebt voor je boek en klik op “Open”
♦ Klik nu op “Screenshots” onder in het scherm.
♦ Klik op “Choose…” om een screenshot toe te voegen.
♦ Blijf dit doen voor al je screenshots.
♦ Klik nu op de “Delivery” knop boven in het venster.
Als het goed is zie je nu een relatief leeg scherm met daarboven de melding “Validation completed” als er geen fouten meer zitten in de ePUB.
Je bent nu zover om het eBook te publiceren:
♦ Klik op “Deliver” en fingers crossed!
iTunes Producer gaat nu aan de slag.
Het kan zijn dat je tijdens dit proces nog foutmeldingen krijgt, die zul je dan eerst moeten oplossen. Anders weet je in ieder geval dat het wel goed zit als het uploaden van het package zelf van start gaat.
We zijn klaar.
Het duurde de eerste keer een paar uur voordat ik een mail kreeg dat het boek in de iBookstore beschikbaar was. Bij dit tweede boek (waarmee ik de screenshots gemaakt heb) duurt het inmiddels bijna 20 uur. Ik weet dus niet hoelang “standaard” is. Ik zal hier laten weten wanneer ook het tweede boek online staat.
Als het boek online staat is het vindbaar in de “winkel” die je kunt bereiken vanuit iBooks.
Je moet er daarbij overigens niet echt op rekenen dat iemand je boek daar toevallig zal vinden, want de iBooks winkel is niet echt overzichtelijk. Maar je kunt zo je boek aanbieden zonder dat je een eigen website hoeft te hebben waar je het eBook online zet.




























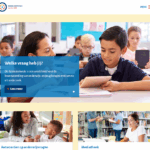
dag pierre,
Allereerst; duidelijk stuk! Ben van plan zelf ook eens te stoeien met interactieve boeken plaatsen in ItunesU. Ook een heel gedoe, maar helpt het niet als je je boeken maakt mbv IbooksAuthor. Dan is het al volgens de Apple standaard opgemaakt en kost het uploaden misschien veel minder tijd?
Zomaar een ideetje, ik hoop het zelf te gaan ervaren.
Vriendelijke groet,
Wytze
Hoi Wytze,
Als je boeken wilt plaatsen in iTunesU, dan zul je dat vanuit een onderwijsinstelling moeten doen. Het daar publiceren van eBooks is dan overigens wel gemakkelijker omdat je die dan slechts via een RSS-feed hoeft aan te bieden.
Het in de iBookstore plaatsen van boeken die je met iBooks Author maakt, is gelijk aan het proces dat ik hierboven beschreef. Je zult dan wellicht minder problemen hebben met het technisch correct krijgen van de boeken, maar inhoudelijk zul je er toch nog voor moeten zorgen dat e.e.a. klopt. Het uploaden zelf kost dan niet meer of minder tijd.
Het eerste en tweede boek dat ik indiende waren overigens volgens hetzelfde technische proces gemaakt en valideren probleemloos tegen de eisen zoals ik die ook in het eerste boek (nu ook via de iBookstore te vinden) beschrijf.
Dus daar zal het verschil in tijd tussen de acceptatie van de twee boeken niet aan liggen. Waar wel aan? Ik heb nog geen idee. Wie weet krijg ik wel een afwijzing. Ik zal het hier laten horen.
En als jij boeken gemaakt hebt, dan hoor ik het natuurlijk graag! 🙂
Dag Pierre,
Bedankt voor de reactie! Ik ben bezig met het aanmaken van ItunesU account. Dat heb ik al eens eerder gedaan, maar was toen afgeketst vanwege de kleinschalige aanmelding (1 school). Poging twee is een account namens de stichting, 33 scholen en hoop dat die wel goedgekeurd wordt. Voordeel daarvan is dat je een course kan aanmaken en dus een leerlijn kan aanbieden.
Zal er wel regelmatig over bloggen.
Groet,
Wytze
Complimenten en respect Pierre!
Waar haal je toch de tijd vandaan?
Dit bericht moet je haast meer tijd gekost hebben dan de hele procedure die je beschrijft, maar ik weet zeker dat je er heel veel mensen, waaronder ikzelf, blij mee maakt.
Dank je. 🙂
Het scheelt dat het me al heel vaak overkomen is dat ik zelf na X maanden een bericht erbij moest pakken om te zien hoe het ook al weer werkte. Dus zelfs als niemand er wat aan heeft (gelukkig is dat vaak wel zo), dan heb ik er meestal zelf voldoende aan.
Nog steeds geen bericht over goedkeuren/afkeuren van boek #2. Het kan dus soms wat langer duren. 🙁
Het tweede boek staat nu, 7 dagen later, ook in de iBookstore.