 Toegegeven, niet alle reacties/ervaringen op de Zolid draadloze mobiele router, waar ik voor de vakantie over schreef waren even positief. Maar voor mij was het nog steeds gewoon een klein, compact routertje, waarvan ik nog één optie niet zelf uitgetest had. En dat was het aansluiten van een USB-modem voor 3G. Ik vond 70 euro voor een dongle namelijk toch wel wat veel geld voor een test waarvan ik bij voorbaat niet zou weten of hij ging werken.
Toegegeven, niet alle reacties/ervaringen op de Zolid draadloze mobiele router, waar ik voor de vakantie over schreef waren even positief. Maar voor mij was het nog steeds gewoon een klein, compact routertje, waarvan ik nog één optie niet zelf uitgetest had. En dat was het aansluiten van een USB-modem voor 3G. Ik vond 70 euro voor een dongle namelijk toch wel wat veel geld voor een test waarvan ik bij voorbaat niet zou weten of hij ging werken.
Maar tijdens de vakantie in Schotland kwam ik bij de Tesco Extra een aantal, pay-as-you-go dongles tegen voor de heel schappelijke prijs van 17,95 GBP (zo’n 20 euro). Die waren uiteraard zo goedkoop omdat de betreffende aanbieders er vanuit gingen dat ze aan je kunnen verdienen via de kosten voor het dataverkeer. En dus zijn ze vaak voorzien van een SIM-lock waardoor je er niet zomaar je eigen SIM-kaart in kunt stoppen.
Gelukkig was er eentje waarbij duidelijk aangegeven stond dat het een Huawei E1550 was. En die zijn tamelijk eenvoudige te unlocken. Je gaat naar deze website, vult het IMEI-nummer in, dat op de doos staat en je krijgt gratis je unlock-code. Zowel voor het gebruik ervan als voor het Flashen van de firmware met (indien gewenst) een nieuwere versie.
Toegegeven, je zou een discussie kunnen voeren over de vraag of dit wel ‘eerlijk’ is. Maar dat is iets voor een andere keer. Resultaat was een SIM-lock vrije USB-dongle voor 3G. En eentje die door de Zolid ondersteund wordt.
Hieronder beschrijf ik stap voor stap de setup. Zoals zo vaak, kan ik je meestal niet helpen als het gaat om vragen als “hij doet helemaal niets meer”. Zolang je niets aan de router zelf misdaan hebt (met een schroevendraaier aan de slag en zo) dan kun je het beste gewoon contact opnemen met de Nederlandse ondersteuner van de router: Unisupport.net
Stap 1 – schakel het apparaat om naar Router-stand
Heel belangrijk, anders werkt het geheel niet, is het omschakelen van de Zolid naar Router-stand. Daarvoor gebruik je de kleine schuif aan de zijkant.

Zet daarna de router even uit.
Stap 2 – zoek de APN informatie voor je USB modem op
Afhankelijk van je provider voor het modem moet je straks een aantal verbindingsgegevens invullen. De APN-gegevens van Nederlandse providers kun je hier vinden.
LET OP: Met Stap 3 verbreek je waarschijnlijk de internetverbinding van de computer waarop je deze instructie leest. Zorg er voor dat de pagina en alle afbeeldingen eerst helemaal geladen is voordat je verder gaat!
Zorg er ook voor dat je de APN informatie van je USB modem bij de hand hebt!
Stap 3 – aansluitingen
Je moet een aantal kabels aansluiten: allereerst moet de Zolid van stroom voorzien worden. Dat kan door hem in het stopcontact te steken, maar in verband met de afstand tussen stopcontact en mijn laptop gaf ik de voorkeur aan de mini-USB aansluiting. Door gewoon een mini-USB->USB kabel te gebruiken kon ik de Zolid vanuit mijn laptop van stroom voorzien.

Daarnaast heb je beide netwerkaansluitingen nodig. De aansluiting met daaronder LAN/WAN moet je aansluiten met een kabel op je eigen bestaande thuisnetwerk.
De andere aansluiting (met eronder LAN) sluit je met een kabel aan op je laptop/computer.
Sluit ook je USB-modem aan op een van de twee USB-poorten van de Zolid.
Stap 4 – installeer indien noodzakelijk de Smart Setup Software
Bij de Zolid zit een CD met software. Daar staat het “Smart Setup” programma op dat je nodig hebt om onderstaande stappen uit te voeren. Als je dat nog niet gedaan hebt, dan moet je eerst die software installeren.
Stap 5 – start de Smart Setup Software op en voer onderstaande stappen uit
Nou daar gaat hij dan, start de Smart Setup Software op en voer onderstaande stappen uit:

Na het opstarten zal de software op zoek gaan naar netwerkopties op je computer

Je krijgt nu de vraag op welke netwerkaansluiting de software op zoek moet naar de Zolid. Dat zal in dit geval dus de bekabelde internetaansluiting. De exacte naam zal bij jou anders zijn dan in bovenstaande afbeelding.

Kies in het volgende scherm voor “Function Setup”

Als het goed is verschijnt er daarna een scherm met daarin je Zolid. Als hij er niet staat, kijk dan of je alle aansluitingen goed hebt staan en druk op Rescan.
Zie je hem staan, dubbelklik dan op het icoontje om hem te selecteren.

Voer het wachtwoord in. Als dit de eerste keer is dat je de setup draait, dan is het wachtwoord admin

Kiest nu “Step Setup” en klik dan op “Next”

Als je alle kabels goed aangesloten hebt, kun je hier gewoon op “Next” klikken.

In het volgende scherm kun je een nieuw wachtwoord invoeren voor de administrator. Als het wachtwoord nog “admin” was, is dat erg aan te raden!!!

Je kunt nu een tijdzone en tijdserver selecteren. Door dat juist in te stellen zorgt de Zolid er zelf automatisch voor dat zijn klok goed blijft lopen.

Klik hier op de middelste knop (3.5G) en klik op “Next”

Voer nu de APN-gegevens in die je bij Stap 2 opgezocht hebt. Dit is het moeilijkste stukje. In de screenshot kun je T-mobile info zien. Op deze pagina staan voor username en password beiden een sterretje (*). Bij gebruik om mijn laptop werkte het als ik het sterretje invoerde, hier moest ik beide velden helemaal leeg laten. Als het niet werkt hangt het dus waarschijnlijk van de instellingen hier af.

Andere apparaten zullen via WiFi verbinding maken met de Zolid en op die manier toegang tot internet krijgen. Je kunt hier nu een naam voor de Zolid opgeven en de IP-range die de Zolid mag uitdelen.

Hier kun je de naam voor het WiFi-netwerk dat de Zolid aanmaakt invoeren.

Hier kun je de beveiliging van het WiFi-netwerk instellen. Gebruik bij voorkeur WPA2.

Optioneel kun je de DDNS gegevens invullen. Als je niet weet wat dat is, laat ze dan leeg. Ik zal vanwege de omvang van deze instructie niet niet verder ingaan op die functionaliteit.

Je kunt, als je dat wil, nog meerdere draadloze netwerken aanmaken met hun eigen beveiliging en wachtwoord. Dat is handig als je ook een ‘gasten’ netwerk wilt maken. Ik had het niet nodig.

Als het goed is wordt hier je USB-modem getoond en hoef je alleen op “Next” te klikken.

Het venster erna was bij mij leeg, dus weer op “Next” geklikt.

De Zolid heeft optie om een Webcamserver en/of FTP-server te draaien. Daarvoor kun je hier gebruikers aanmaken. Voor het doel van deze instructie is dat niet zo relevant. Klik dus gewoon op “Next”

We zijn zover. De software gaat nu met de installatie aan de slag.

Als je bovenstaand scherm krijgt is alles goed gegaan.
Fouten oplossen
Lukt het niet helemaal in één keer om de 3G-verbinding aan de praat te krijgen dan hoef je gelukkig niet helemaal de setup opnieuw te doen.

Voer de eerste stappen wel hetzelfde uit, maar kies dan voor “Advanced Setup” in plaats van “Step Setup”.

Je komt dan in een scherm dat er uitzien als hierboven. Onder de optie IPConfig zit ook de optie “WAN” waar je de instellingen voor alleen de 3G verbinding kunt aanpassen.
En als laatste stap…
Met behulp van een accu zoals de iWalk, of een USB-plug voor in de sigarettenaansteker in de auto kun je een USB->mini-USB kabel gebruiken om de Zolid te laten werken waar je maar behoefte hebt aan mobiel internet.
Wel even opletten of de SIM-kaart die je hebt op die plek goedkoop genoeg internettoegang biedt.



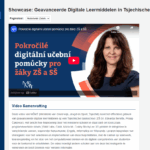
Een mooie setup Pierre. Ik zie hier wel mogelijkheden voor een grotere groep met iPads, iPods, pda’s, netbooks oid die op een bepaalde plaats het internet op moeten. Vooral als je een wat uitgebreider abonnement voor je USB dongle hebt volgens mij een ideale oplossing.
Maar als je een kleinere groep hebt of alleen zelf even onderweg een verbinding voor je laptop of iPad nodig hebt kan het simpeler. De nieuwe versie van Android (2.2) heeft namelijk standaard de mogelijkheid om je Android telefoon als wifi-router te maken. Pas getest met een iPad en werkt prima.
Misschien een tip om een keer uit te proberen!
Klopt. Dat kan ook met een iPhone mits die van een jailbreak is voorzien (want in de VS vind AT&T dit uiteraard geen goed plan). Maar nadeel daarvan is dan dat je eigenlijk vaak voor andere zaken wilt gebruiken.
Maar inderdaad, is het eenmalig of heel incidenteel, dan hoef je er zeker niet helemaal deze setup voor te bouwen.
De makro had onlangs HUAWEI E220 dongles voor Eur 12,-. Je vraag je af of ze wel correct geprijsd waren.
Simlockvrij natuurlijk.
Overigens heeft de ALDI komende week (vanaf 25 september) weer Zolids in het assortiment.
Tot slot, je kan de zolid leuk hacken. Zie http://vanderwijk.info/2010/7/14/hacking-the-zolid-mobile-router
Ja. voor dezelfde prijs. Ik zag ze overigens afgelopen week in Deurne ook nog gewoon in de vitrine liggen. Net als de eReader die komende week ook weer in de aanbieding.
Die HUAWEI bij de Makro waren inderdaad ongelofelijk goedkoop. Heb je bij de Makro soms wel, moet je er meestal heel snel bij zijn.
Geen vraag n.a.v. 3G.
Maar kan deze router ook draadloos internet van een Hotspot met naam en password oppikken? Om het vervolgens naar verschillende laptops door te zetten.
Groet Wim Roest
@Wim Roest: ja, hij kan wireless client spelen!
Dank voor de info. Manual doorgelezen en ik heb gezien welke mogelijkheden er zijn om als Wireless client te spelen. Rest nog een vraag. Hoeveel draadloze gasten (bedraad 1 dus) kan de Router bedienen? Niet gezien in het manual.
@wim ik vermoed iets van 16 of 32. Meer dan 1 of 2 in ieder geval.