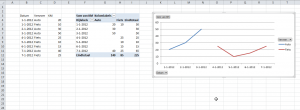 Dit is weer even een post voornamelijk voor mezelf zodat ik de oplossing op dit probleem ook nog terug kan zoeken als ik het over een tijdje nóg een keer tegen kom. Maar wie weet hebben er meer mensen wat aan. Ik zal het even aan de hand van een fictief voorbeeld uitleggen, dan hoef ik niet de ruwe data te laten zien waar ik vandaag zelf mee bezig was als onderdeel van mijn onderzoek.
Dit is weer even een post voornamelijk voor mezelf zodat ik de oplossing op dit probleem ook nog terug kan zoeken als ik het over een tijdje nóg een keer tegen kom. Maar wie weet hebben er meer mensen wat aan. Ik zal het even aan de hand van een fictief voorbeeld uitleggen, dan hoef ik niet de ruwe data te laten zien waar ik vandaag zelf mee bezig was als onderdeel van mijn onderzoek.
Stel: je hebt een serie metingen per dag waarbij je voor een vervoermiddel bijhoudt hoeveel kilometer een proefpersoon ermee op een dag afgelegd heeft. Dan krijg je bijvoorbeeld de volgende tabel met (fictieve!) data:
| Datum | Vervoer | KM |
|---|---|---|
| 1-1-2012 | Auto | 20 |
| 1-1-2012 | Fiets | 10 |
| 2-1-2012 | Auto | 30 |
| 3-1-2012 | Auto | 50 |
| 4-1-2012 | Fiets | 25 |
| 5-1-2012 | Fiets | 10 |
| 6-1-2012 | Fiets | 15 |
| 7-1-2012 | Auto | 40 |
| 7-1-2012 | Fiets | 25 |
Je ziet dat de proefpersoon op sommige dagen alleen de auto gebruikt heeft, andere dagen alleen de fiets en soms allebei. Om dit in een nette grafiek te krijgen is het handig om er eerst een draaitabel van te maken waarbij je Datum en Vervoer tegen elkaar uitzet en in de cellen het aantal KM laat tonen. Je kunt er dan namelijk in één stap een draaigrafiek van maken (selecteer de draaitabel en klik dan in het menu “hulpmiddelen voor draaitabellen” op “draaigrafiek”). Maar zoals je in de afbeelding hierboven kunt zien, die grafiek ziet er niet uit zoals je zou verwachten. De lijnen lopen namelijk niet netjes door. Dat komt doordat er in de draaitabel ontbrekende waarden voor komen omdat niet elk vervoersmiddel voor elke dag een waarde heeft. Dat is gelukkig eenvoudig op te lossen.
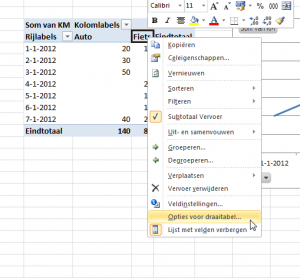
Klik met de rechtermuisknop op de draaitabel en kies ‘opties voor draaitabel’
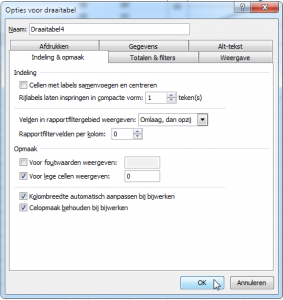
Op het tabblad “Indeling & opmaak” voeg je bij “Voor lege cellen weergeven” het getal 0 toe.
Klik op OK.
Alle lege cellen in deze draaitabel worden nu vervangen door de waarde 0. Hierdoor ziet de grafiek er ook weer uit zoals verwacht:
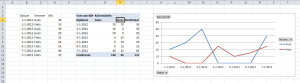
Simpel dus, als je weet waar je het moet zoeken.



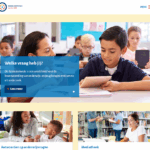
Leuke tip.
Ik kende deze optie nog niet. Ga hem ook gebruiken in mijn lessen!
Toch een paar opmerkingen:
Als je de grafiek niet wilt gebruiken om de grafiek zelf te gebruiken voor selecties (filters), zou ik adviseren om “handmatig” de grafiek samen te stellen, je hebt dan meer opties.
Voor relatief weinig gegevens zou ik liever een staafdiagram gebruiken, zeker in dit voorbeeld. In jouw onderzoek heb je waarschijnlijk meer x-waarden waardoor een staafdiagram weer onoverzichtelijk wordt. Voor mensen zoals ik die vaker staafdiagrammen gebruiken (ipv lijn) zal het probleem ook niet zo relevant zijn.
Verder kwam ik tot het volgende: als ik nu op 4 januari niet naar mijn werk ga. Hoe zou de grafiek er dan uit moeten zien?
Als je een lijngrafiek neemt, gebruikt Excel alle (opeenvolgende) beschikbare data, hij zet netjes 3 jan en 5 jan broederlijk langs elkaar. Derhalve zou ik hier voorstellen een XY (puntendiagram) grafiek. Deze is overigens niet met pivot-chart te maken, dus moet je toch “handmatig” aan de slag. Nadat je de XY grafiek gemaakt hebt, kun je het grafiektype wijzigen in staaf. De eigenschappen van de X-as als datum-as blijven bestaan. Voordeel: het is zichtbaar dat 4 jan geen gebruik gemaakt is van de fiets of auto. Ik denk dat dit een betere weergave is van de werkelijkheid. En daar is het bij een grafiek toch om te doen!