N.B. Dit bericht is in het Engels om het ook voor meelezers van buiten Nederland toegankelijk te maken.
It sounded like something that was really easy to do when Hans Mestrum explained it on his blog (in Dutch), just upload a video in high resolution to YouTube, add &fmt=22 to the URL and you can watch the video in true HD quality.
Hans demonstrates it with a video that he had shot at the HAN and that he had uploaded to YouTube.
I wanted to try it with a screencast that I created using Camtasia Studio 6 but my first attempt failed. That video isn’t recognized by YouTube as a high resolution version.
Of course I didn’t give up there, but got more determined to find out why it didn’t work.
Hans had indicated that apparently YouTube also checks the bitrate . He posted this and this screenshot of the settings that he used successful in Adobe Premiere. The bitrate needs to be > 5000 kbit/sec otherwise YouTube doesn’t recognize it as HD.
 Using the HD export setting that is available in Camtasia Studio 6 doesn’t work in combination with YouTube. I created a new custom profile based on Quicktime MOV, used H.264 as video codec, set a resolution of 1280×720 and (which is different from what Hans used) MPEG-4-audio (44100Hz, 16Bit, Mono).
Using the HD export setting that is available in Camtasia Studio 6 doesn’t work in combination with YouTube. I created a new custom profile based on Quicktime MOV, used H.264 as video codec, set a resolution of 1280×720 and (which is different from what Hans used) MPEG-4-audio (44100Hz, 16Bit, Mono).
Black bars
One thing to remember is that if you don’t create the screencast in that 1280×720 resolution, Camtasia has to either stretch the video, or add black bars.
You can control that by setting the project settings in Camtasia to 1280×720 and then use the Zoom&Pan function to control which part of the recording is displayed.
But even then, you’ll get black bars above and below the video if you view it on YouTube.
That is because the viewer there in the page doesn’t use the 16:9 aspect ratio. Instead it used the 4:3 aspect ratio that is more common.
[update] Just last night, hours after I posted this, YouTube updated the default viewer aspect ratio on their site so that the aspect ratio is now wide screen and their are no bars there either for the video. You don’t see those bars in the video here in the blog post either.
The change does however mean that all my other videos on YouTube do have bars on the left and right of them.
Online HD compared
YouTube isn’t the first or only online video service that offers high definition video options.
I’ve uploaded the exact same video to Vimeo and Dailymotion, here are the links so you can see for yourself:
* YouTube
* Vimeo
* Dailymotion
YouTube HD video quality is not bad. Better than Dailymotion and comparable to Vimeo, though I like the upload process of Vimeo much better
SURFmedia.nl
I also tried uploading the video file to SURFmedia.nl. Too bad the site does not recognize the video as streaming.
For the video to be available as streaming on SURFmedia.nl you need to convert it to a streaming MP4 file. I used Quicktime Pro for that with these settings:



The result is available here. I haven’t tried exporting into this format directly out of Camtasia yet.
Are online HD screencasts feasible?
If you can find the correct settings, if you’ve got a powerful enough laptop, high enough resolution or the need to project the screencast full screen, then HD screencasts are doable.
I don’t think I’ll be producing very many high definition screencasts any time soon. Rendering time is very long, files are huge and also on my laptop the resolution is fixed to 1024×768. So, my recordings always will have a lower ‘real’ resolution than 1280×720. But YouTube tends to set the standard for these kind of things so expect more of this to come.



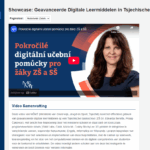
Thanks for the post.
In Camtasia Studio, note that you can change the bitrate of the MP4. This will yield faster production times than the MOV option in Camtasia Studio. The HD preset uses 3000kbps, but if you need a higher bitrate for MP4, you can certainly do that. Choose the "Custom Production Settings" option, then SWF/MP4 – Flash Output, then on the next page, choose the "Flash Options" button and there you can modify the bitrate used for the H.264 encode.
Also, I downloaded a 720p video from YouTube, fished it out of the browser cache, checked its properties. and noted that the framerate was 24fps. So that might be something else to check.
I looked for a while this morning, but did not find any guidance from YouTube on the best upload format for 720p video. I hope they document this as it would certainly help content producers to upload better video, and maybe avoid the need for YouTube to transcode your video on the back end.
Dave O’Rourke
Camtasia Studio Lead Developer
Thx Pierre for great testing. For vimeo these are the settings to produce HD video: http://www.vimeo.com/help/hd#hd_encoding
Here also a bitrate is suggested 3000-5000 The HD video in YouTube which I uploaded in HD was at a bitrate 5100
@Dave: yes, I hope YouTube provides us (and you) with a bit more guidance about how to create videos in a format it likes. But then again, the fact that it works/is possible is an undocumented feature discovered by coincidence.
Before Hans posted about this, I was under the impression that it was only available for a limited amount of videos hand picked by YouTube.
I don’t expect Camtasia to have support for YouTube features that didn’t exist yet when a version of a product is released or that haven’t even been documented like is the case now. I just saw it as a challenge to see if it was doable with Camtasia. And it was.
I’ll try the recommendations regarding MP4 to see if they work.
One feature that I really learned to appreciate btw is the "preview current settings" option that Camtasia has. Creating a 30 second clip out of a 4 minute video is easy and in this case was a real time saver!
@Dave: YouTube didn’t like my MP4 created by Camtasia, even with bitrate set to 5120kbit/sec. That has to do with the fact that the max frame rate that I can choose for MP4 is 15 fps, not 25fps (correct?).
After I opened the MP4 that Camtasia produced in Quicktime Pro, I exported it again to MP4, but now with 25fps. Now YouTube recognized it as being HD.
@Pierre: In Camtasia Studio version 6.0.0, the highest value in the MP4 frame rate dropdown was 15fps. We chose multiples of 30fps as suggestions since the editing is @30fps and down-sampling is best done at multiples of 30fps. I’m not sure why 30fps was left out of the dropdown. I’ve added 30fps to the dropdown for version 6.0.1 (coming soon). But note that those are only suggested frame rates. You can actually type in a custom frame rate in that combo box. It will take any value between 1fps and 30fps. I don’t know if that will make a difference on YouTube or not as I haven’t tried it myself. I’m out of the office this week on vacation, but will try some more tests when I return to work next week. Best wishes.
Dave O’Rourke
Camtasia Studio Lead Developer
This question is for Pierre and Dave both (its really great to find Dave from Camtasia here). I am evaluating Camtasia 6 these days, downloaded the fully funtional (I assume no feature has been disabled in this trial build) build from Camtasia website and have been running it on my Vista Enterprise SP1 machine (P4 3 GHz, 2 GB RAM, 64 bit Vista OS, WEI=3.7) trying to create a HD Screencast. I have not been able to produce one in HD. I have found everyone including Pierre talking about production settings for the final video after you are doen with capturing screen, but no one has talked about or shown an example thru video on how to capture a screencast using Camtasia which can be later processed/produced in HD to be uploaded to Youtube for HD viewing. Please tell me everything about how to capture screencast using Camtasia, step by step details would be really appreciated. I understsnd if you don’t have time to produce a video on this subject, just textual explanation with some screenshots would be great to enable me. Thanks a lot in advance! After I get to do this with command, I plan to buy Camtasia and I have 26 days now!