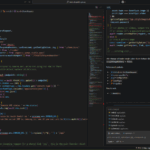Het leek zo logisch en eenvoudig: je zet de GoPro HD Hero 2 ergens neer, stelt hem in op het maken van een foto elke 2 seconden, zet de timelapse optie aan, en komt hem een paar uur later weer ophalen.
Prima. Maar dan heb je (natuurlijk) nog geen filmpje. Je hebt een verzameling van een paar duizend (in dit geval 4.205 om precies te zijn), tamelijk grote (4,37MB per stuk) JPG-bestanden. Die bestanden zijn groot omdat ze ook een stevige resolutie hebben: 3840 x 2880 pixels.
Dat zou dus ruim voldoende moeten zijn om een filmpjes te maken op 1920×1080 formaat. Maar hoe?
De eerste poging was met Live Movie Maker, maar die verslikte zich in de omvang van de bestanden. Ik had ergens gelezen dat het met Quicktime Pro kon, maar ook toen bleef ik met het probleem zitten dat de verhoudingen van de afbeeldingen niet “kloppen”. De afbeeldingen hebben een verhouding van 4:3 terwijl ik een filmpje wil maken met een 16:9 beeldverhouding.
De eerste pogingen in PowerPresenter mislukten. Je ziet het eerste filmpje hier nog online. Niet echt mooi zo met de balken links en rechts.
Gelukkig kwam ik ook deze instructie tegen en die werkt perfect. Hij maakt gebruik van een gratis programma genaamd VirtualDub. En dat werkte perfect.
Er zijn een paar dingen om in de gaten te houden, maar dan werkt het heel goed. Allereerst moeten alle afbeeldingen oplopend genummerd zijn. In Windows kan dat door ze allemaal te selecteren en dan bij de eerste in het rijtje te kiezen voor het wijzigen van de naam. Ze krijgen dan allemaal die naam met oplopend (1), (2), (3) etc. erachter.
Laden afbeeldingen

Kies voor het openen van een video en selecteer dan de eerste afbeelding van de serie. Zorg er daarbij voor dat “Automatically load linked segments” aangevinkt is.
Alle afbeeldingen worden dan ingeladen. Die zijn te groot om helemaal getoond te worden, klik er dus op om het formaat aan te passen.
Dan moeten er nog een aantal dingen ingesteld worden:
Filter toevoegen

Kies “Video>Filters…” en dan “Add”. Stel de filter in zoals hierboven. Hierdoor wordt de afbeelding/video bijgesneden naar de gewenste 1920 x 1080 afmetingen.
Framerate instellen

Kies “Video>Frame rate…” en pas de frame rate aan naar 24 afbeeldingen per seconde.
Compressie

Je kunt er voor kiezen om de video al te laten comprimeren bij het maken van de AVI. Ik er echter voor gekozen om dat niet te doen omdat ik de video daarna nog in PowerDirector wilde bewerken om er muziek onder te zetten en titels aan toe te voegen.
Opslaan als AVI

De laatste stap voor VirtualDub is uiteraard om de video op te slaan als AVI.
Het resulterende bestand werd uiteindelijk 24,3GB voor deze video van oorspronkelijk 2:55.
In PowerDirector heb ik hem nog iets versneld zodat hij 1:30 lang geworden is. Bij PowerDirector heb ik wel voor compressie gekozen en de video als MP4 opgeslagen. Toen was de omvang nog maar 82,2MB. Wel zo handig omdat dat bestand naar YouTube gestuurd moest worden en dan is 24,3GB toch wel wat veel.
Conclusie
Het proces is redelijk simpel, maar je moet er wel even geduld voor hebben. 🙂