 Nou, Redcoon was dan wellicht net niet de allergoedkoopste (ik had hem al besteld voordat ik de tip van Ilse over ComCom.nl zag), maar ze maakten hun belofte van “vóór 12 uur besteld, alles dezelfde dag nog verstuurd!” helemaal waar. Want iets meer dan 24 uur later stond de GLS-bezorger al aan de deur met de bestelde Fujitsu ScanSnap S1500.
Nou, Redcoon was dan wellicht net niet de allergoedkoopste (ik had hem al besteld voordat ik de tip van Ilse over ComCom.nl zag), maar ze maakten hun belofte van “vóór 12 uur besteld, alles dezelfde dag nog verstuurd!” helemaal waar. Want iets meer dan 24 uur later stond de GLS-bezorger al aan de deur met de bestelde Fujitsu ScanSnap S1500.
Het resultaat is dat ik vanmiddag al flink aan het scannen ben geweest. En ik kan je de samenvatting alvast even geven: het is een super apparaat dat wat mij betreft zijn geld helemaal waard is!
Lees even verder als je ook de details wilt weten.


De Fujitsu ScanSnap S1500 werd geleverd in een doos met daar in, behalve de scanner zelf, een compact voedingsblok, een Europese en een Britse stekker, een korte instructiehandleiding, twee boekjes met meer instructies, een CD-ROM met de software en een aparte hoes voor moeilijke vellen (die kun je daar tussen leggen voor het scannen).

Op de meeste foto’s lijkt de ScanSnap zwart, maar zoals je hierboven ziet, is hij ingeklapt zilverkleurig. Dat inklappen is overigens heel handig. Als je de scanner niet gebruikt dan neemt hij niet meer plek in dan nodig én hij is zo goed afgesloten tegen stof. Er zitten geen knoppen aan de buitenkant, het open klappen van de bovendeksel zet het apparaat aan (je ziet in Windows dan ook dat hij weer herkend wordt). Ook opengeklapt zit er maar één knop op het apparaat: de scanknop. De overige instellingen doe je via de software.

Je kunt hem overigens gelukkig wel helemaal open klappen, dus als er papier bij het scannen vast komt te zitten, dan krijg je dat er gemakkelijk weer uit.
De software
Je installeert vanaf de bijgeleverde CD een driver voor het aansturen van de scanner, de SnapScan Organizer software, CardMiner (voor visitekaartjes), en ABBY FineReader for SnapScan. Je kunt naar verschillende formaten scannen, maar PDF lijkt me in de regel het meest voor de hand liggende formaat.

Er was meteen al een update beschikbaar voor de software, dus die heb ik meteen maar geïnstalleerd.


![]()
De SnapScan Organizer software heeft de optie om doorzoekbare PDF bestanden te maken. Daarbij wordt OCR toegepast op de gescande PDF. Die tekst wordt dan “achter” de gescande afbeelding opgeslagen. Het voordeel daarvan is dat je de PDF op tekst/woorden kunt doorzoeken. Helaas ondersteund SnapScan Organizer geen Nederlands. Voor het OCR-en van de PDF’s zul je dus gebruik moeten maken van Adobe Acrobat. Dat is voor mij geen probleem omdat ik al Adobe Acrobat X Pro geïnstalleerd heb staan (aangeschaft via SURFspot voor een spotprijsje).

Afhankelijk van de snelheid van de computer zal dit proces even duren, maar omdat je een hele directory met PDF’s kunt opgeven om te laten verwerken, kun je dat prima aanzetten en dan wat anders gaan doen.

De ScanSnap Organizer is eigenlijk niet zo’n vreselijk uitgebreid applicatie. Je kunt er je PDF’s in organiseren, inzien, enigszins bewerken en herbenoemen. De mappenstructuur aan de linkerkant wordt omgezet in mappen op je harde schijf en in plaats van de eigen PDF viewer kun je gebruik maken van Adobe Acrobat.
Ik heb vanmiddag een groot aantal documenten achter elkaar ingescand. Dat scannen gaat echt razendsnel. Je legt het papier goed, drukt op de knop en de pagina’s vliegen door het apparaat heen. Je moet een beetje oppassen dat de vellen niet aan elkaar plakken (glossy papier wil dat nog wel eens doen) en zeker niet vergeten alle nietjes er uit te halen!
De breedte van een scan is beperkt tot A4, maar vellen mogen ook langer zijn, zolang ze maar niet té lang zijn want dan denkt de scanner dat er per ongeluk 2 vellen gepakt zijn.
Als je de documenten ingescand hebt, dan heb je een map met een heleboel PDF documenten met automatisch gegenereerd namen. In ScanSnap Organizer krijg je een klein voorbeeld van het bestand te zien. Als je daar genoeg aan hebt om een handig te onthouden bestandsnaam te kiezen, dan gaat het goed.
Maar als je daar voor de PDF moet openen (in de interne viewer of in Adobe Acrobat) dan wordt het wat ingewikkeld. Je kunt namelijk niet de bestandsnaam wijzigen van een PDF die geopend is in Acrobat Reader of de interne viewer. Je moet hem dan openen, kijken wat het is en welke naam hij zou moeten krijgen, sluiten, en dan de naam aanpassen.
Als je maar één of een paar documenten hoeft te verwerken is dat geen probleem. Maar ik heb vanmiddag 189 bestanden verwerkt. En dan is dat best wel een klusje.
Gelukkig heb ik inmiddels een betere manier om de bestanden te scannen en te verwerken gevonden. Die gaat veel sneller dan hierboven beschreven. Zie dit bericht voor de uitleg die overigens scanner-onafhankelijk is.

Een ander probleempje dat ik tegen kwam was dat ik in ScanSnap wél kon kiezen waar de map met PDF’s moest komen, maar dat mocht blijkbaar geen map op het netwerk zijn. Ik ben daarom in het register van Windows 7 moeten duiken. In “HKEY_CURRENT_USER\Software\PFU\ScanSnap Organizer\V1.0L10” vind je een entry “RootFolder”. Als je daar de waarde wijzigt in een bestaande map op het netwerk, dan werkt ScanSnap zonder problemen verder.
Visitekaartjes scannen

Ik had geen hoge verwachtingen van de applicatie om visitekaartjes te beheren. Ook hier gaat het scannen zonder veel problemen. De voor- en achterkant worden snel ingescand. Herkenning van de tekst op de Nederlandstalige kant van de kaart lukt niet. Herkenning van de Engelstalige achterkant werd wel bijna foutloos uitgevoerd.
Conclusie na 189 scans
Ik ben heel tevreden met mijn aankoop. Het zal nog even wat werk vergen om de papierstapel weg gewerkt te krijgen. Daarna lijkt het me een klusje dat je zo één keer per maand doet: even een paar scans maken, naam aanpassen en in de juiste map zetten.
Hij slikte veel. Niet altijd, het papier is een paar keer vastgelopen. Twee keer omdat er nog een nietje verborgen zat in een stapeltje vellen. Ook het aan elkaar zitten of plakken van pagina’s kan een reden zijn voor het opnieuw moeten scannen. Daar kan het apparaat niets aan doen. Mooi is ook dat bijvoorbeeld bankafschriften, die er “schuin” in gaan, automatisch rechtgezet worden. Er is duidelijk over nagedacht.
Kortom: Ik vind het een aanrader!



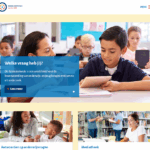
Dag Pierre,
Dank je wel voor je duidelijke review.
Ik heb nog een vraag die ik niet in je verslag tegenkwam. Ik maak voor mijn vrouw regelmatig scans voor haar administratie. Nu zijn daar zowel documenten bij die uit één A-4tje bestaan als documenten bij die uit meerdere pagina’s bestaan. De laatste moeten wel als één document worden gescand. Heeft het apparaat een instelling waarmee dat makkelijk kan: Een aantal documenten meteen na elkaar laten scannen en dat het apparaat dan weet dat dit ene vel een document is, en de volgende vier vellen het volgende document vormen. Dát is wat zo veel tijd kost als ik meerdere documenten scan op mijn HP Officejet 4500, die ook een sheetfeeder heeft.
Hartelijke groet, Henk
@ Henk. Een heel goede vraag en eentje waar ik op dat moment ook nog mee worstelde. Jouw vraag zorgde er voor dat ik er eens goed over nagedacht heb en het gaat nu een stuk sneller nog dan eerst. Zie dit bericht voor mijn huidige werkwijze. Die is ook te gebruiken bij andere scanners dan de ScanSnap.
Bedankt voor je uitvoerige antwoord. Ik ga zelf ook eens stoeien met Acrobat 9. Toch handig als je kinderen in het Hoger onderwijs studeren 😉