Er zitten weer een aantal mooie uitbreidingen voor Microsoft Teams aan te komen. En dan niet omdat ik fan ben van Teams of zo, maar bij de HAN is het de voorgeschreven omgeving voor online vergaderingen / meetings / sessies en een aantal van de uitbreidingen is gewoon heel handig. Zo is het op dit moment nog zo dat als iemand zijn scherm deelt, de video van persoon, net als van andere deelnemers in een klein venstertje onder het gedeelde scherm wordt weergegeven. Voor een vergadering prima, maar als het echt om een (korte) presentatie gaat (bijvoorbeeld uitleg door een collega, een stuk instructie door een docent) dan is het handig als je de persoon en de presentatie samen in beeld hebt.
Die functionaliteit komt eraan zo meldde Ashwin gisteren:
Hoe leuk: je kunt straks als #docent voor je #PowerPoint presentatie zitten tijdens een online #MicrosoftTeams les 🤩
Dit en nog veel meer updates komen eraan: https://t.co/EfOZIru4Al #MIEExpert pic.twitter.com/wU647Tm4Vq— Ashwin Brouwer (@ashwinbrouwer) September 22, 2020
In de tussentijd kun je zoiets tóch ook nu al doen. Je hebt er alleen wat meer tools voor nodig. Ik heb al vaker geschreven voor OBS Studio, bijvoorbeeld in relatie tot dit webinar voor Allyoucanlearn. Daar werd YouTube gebruikt als outputkanaal. Maar je kunt ook een plugin installeren genaamd OBS Virtualcam (helaas alleen voor Windows beschikbaar) en dan verschijnt de output van OBS Studio als een webcam in (o.a.) Teams:
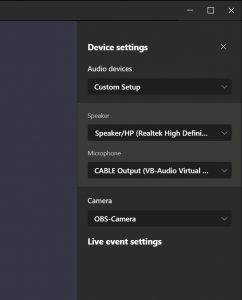 Teams weet dus niet beter dan dat er gewoon een camera aangesloten is, maar in plaats van een webcam is het dus de output van OBS Studio. Je kunt dus gewoon scenes maken, overgangen tussen scenes gebruiken, bewegende tekst of de naam van de spreker in beeld laten zien. Alles eigenlijk wat je in een gewone stream vanuit OBS Studio ook kunt. Dus ook bv de input van een andere laptop waar iemand een presentatie op laat zien (via de Elgato Game Capture HD60S of dit kastje van €15,50 incl. verzendkosten). Dat kan dan wél weer een mac zijn, zolang er maar een HDMI output op zit.
Teams weet dus niet beter dan dat er gewoon een camera aangesloten is, maar in plaats van een webcam is het dus de output van OBS Studio. Je kunt dus gewoon scenes maken, overgangen tussen scenes gebruiken, bewegende tekst of de naam van de spreker in beeld laten zien. Alles eigenlijk wat je in een gewone stream vanuit OBS Studio ook kunt. Dus ook bv de input van een andere laptop waar iemand een presentatie op laat zien (via de Elgato Game Capture HD60S of dit kastje van €15,50 incl. verzendkosten). Dat kan dan wél weer een mac zijn, zolang er maar een HDMI output op zit.
Het doorsturen van de audio die OBS Studio produceert was wat ingewikkelder. Die gaat namelijk niet via die virtualcam mee. Daarvoor moest ik Virtual Audio Cable installeren (link verwijst naar gratis versie). In OBS Studio moet je dan voor de audiobronnen die je wilt gebruiken aangeven dat je die wilt “monitoren” én je moet aangeven dat die Virtual Audio Cable de output voor “monitoring” moet zijn.
Dan moet je in Teams als microfoon de output-kant van die Virtual Audio Cable selecteren en dan wordt de audio ook doorgegeven.
Je snapt dat als Microsoft zulke functionaliteit toevoegt aan Teams, het een stuk laagdrempeliger wordt in gebruik. Voor nu werkt het prima.
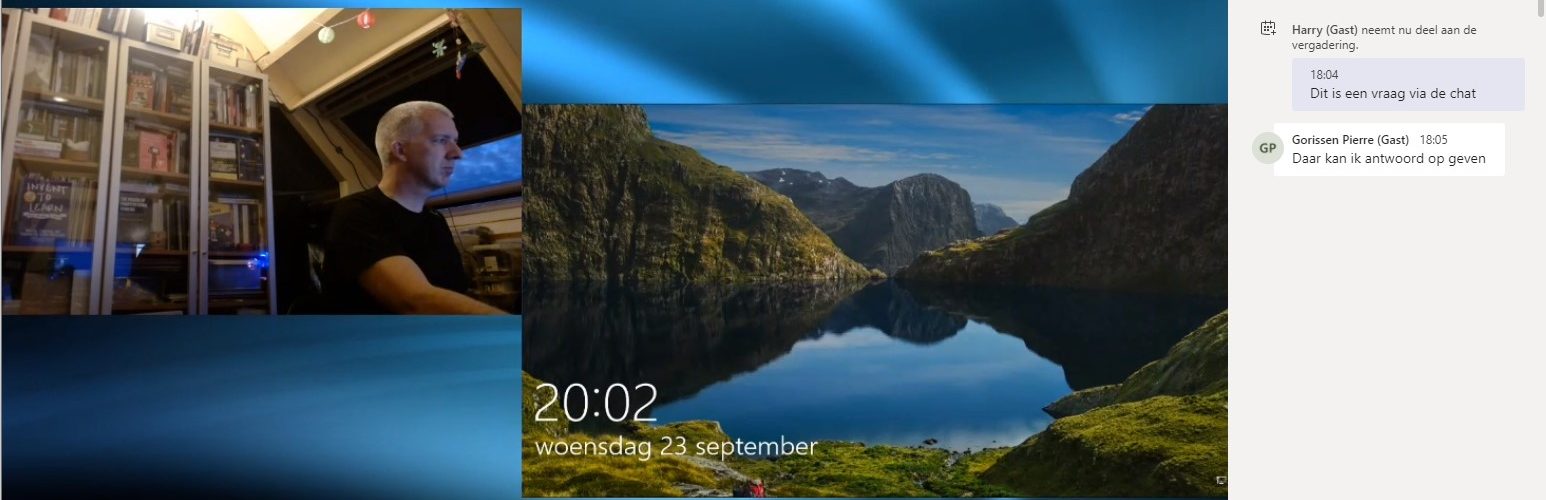
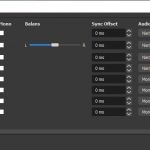
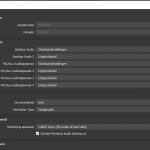
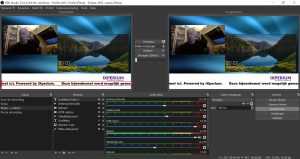




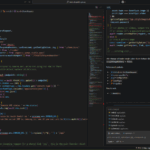
Goede uitleg. Dank. Een vraag. Ik heb een oortje. Daarvan hoor ik het geluid van de andere deelnemers in teams. Ik hoor niet het geluid dat in OBS wordt gemaakt. En ik hoor mij zelf niet via het oortje. Trouwens ook niet via de speakers. Hebben jullie enig idee hoe ik dat wél voor elkaar krijg. Ik heb een aparte scene aangemaakt met hierin verbinding naar Headphones. Maar ik hoor niks via OBS (Het oortje doet het wel als ik op de computer geluiden afspeel)
Ik weet niet of ik je probleem helemaal begrijp. Jezelf horen via het oortje is toch heel normaal?
Een optie is altijd om een tweede systeem te gebruiken om nogmaals in Teams in te loggen (kan met hetzelfde account). Dan sluit je op die computer (of iPad of zo) je oortjes aan. Dan kun je goed horen hoe alle audio binnenkomt.
Vraagje over de instellingen binnen OBS.
Met de Virtual Audio Cable krijg ik media geluid naar Teams, maar nu hoor ik zelf geen Monitor geluid meer. Hoe kan ik dat instellen?
Verder zou ik buiten het OBS media geluid, ook de microfoon willen gebruiken in Teams.
Is dat mogelijk? Kunt u mij laten zien hoe ik dat moet instellen
Dit is de hulp die ik nodig had!! Thanks!!