Goed, tijd voor een samenvatting van de stappen die ik doorlopen heb bij het inbouwen van een touchscreen in mijn EEEPC 901. Zoals ik gisteren al zei, helaas net niet genoeg foto’s gemaakt om een complete howto te maken, maar ik ben ook niet van plan hem weer uit elkaar te halen voor alleen dat doel.
Ik neem aan dat het je in ieder geval kan helpen om in te schatten of je hier zelf ooit aan zou willen beginnen. Aanschaf en levering
Ik heb het scherm via eBay besteld bij een verkoper genaamd fido-dido999. Hij levert schermen in verschillende maten en levert snel. Ik heb op 13 september besteld en betaald en op 19 september werd het pakje voor het eerst aangeboden (toen was ik er niet, dus kreeg ik het op 20 september). Vanuit Hongkong is dat snel.
Het paneel wordt goed verpakt, zie onderstaande foto’s:
en dit filmpje van de verkoper waarin hij zijn verpakkingsmethode test.
Er worden geen verzendkosten in rekening gebracht, behalve als je het pakje wilt verzekeren. Met verzekerde verzending betaalde ik uiteindelijk (via PayPal) 62,69 euro.
Installatie-instructies
Het pakketje bevat geen enkele instructie of andere informatie over hoe je het paneel moet installeren. Op de eBay pagina wordt verwezen naar deze post op eeeuser.com. Dat is overigens sowieso een prima forum met veel informatie over uitbreidingen en aanpassingen.
De post bevat voornamelijk foto’s en weinig stap voor stap info. En ik wilde het wel graag een keer voorgedaan zien.
Op jkkmobile.com staat een complete inbouw video. Die is absoluut aan te raden. Belangrijk verschil is echter dat dit de versie is waarbij de controller direct op het moederbord van de EEEPC gesoldeerd/aangesloten wordt.
Een andere heel goede stap voor stap video is deze getiteld “Taking apart the eee 901“. Ik stel voor dat je beiden een paar keer bekijkt vooraf. Ik had zelf mijn laptop op de tafel erbij staan om de stappen mee te volgen.
Uit elkaar halen
Het uit elkaar halen van de EEEPC is gewoon een kwestie van rustig de stappen volgen die je in de filmpjes ziet. Goed kijken waar je schroeven los moet draaien of connectors los moet maken.
Dit zijn de stappen: Accu verwijderen
Accu verwijderen  Achterpaneel en SSD kaart verwijderen. Dit snap ik achteraf gezien overigens niet, de SSD zit niet in de weg, maar goed het kan geen kwaad. De 11 andere schroefjes moeten wel perse los.
Achterpaneel en SSD kaart verwijderen. Dit snap ik achteraf gezien overigens niet, de SSD zit niet in de weg, maar goed het kan geen kwaad. De 11 andere schroefjes moeten wel perse los. 
 Toetsenbord verwijderen. Het los maken van de connector van het toetsenbord en het touchpanel is eng. Ik dacht eerst dat ik de connector stuk getrokken had, maar het is echt alleen maar een plat kabeltje dat er uit komt.
Toetsenbord verwijderen. Het los maken van de connector van het toetsenbord en het touchpanel is eng. Ik dacht eerst dat ik de connector stuk getrokken had, maar het is echt alleen maar een plat kabeltje dat er uit komt.  Verwijderen van het bovenpaneel. Na het verbreken van de “warrenty void” stikker bij een van de schroeven in het bovenpaneel is er eigenlijk geen weg meer terug.
Verwijderen van het bovenpaneel. Na het verbreken van de “warrenty void” stikker bij een van de schroeven in het bovenpaneel is er eigenlijk geen weg meer terug.  Het moederbord van boven gezien. Als je op de foto klikt kun je bij Flickr de toegevoegde notities zien. Je moet volgens nu de connector van de ventilator, van de speakers én de twee schroeven die het moederbord nog aan de onderkant vastmaken los maken. Maar als je, zoals ik dat gedaan hebt een solderfree paneel gekocht hebt, kun je die beter nog even vast laten zitten!
Het moederbord van boven gezien. Als je op de foto klikt kun je bij Flickr de toegevoegde notities zien. Je moet volgens nu de connector van de ventilator, van de speakers én de twee schroeven die het moederbord nog aan de onderkant vastmaken los maken. Maar als je, zoals ik dat gedaan hebt een solderfree paneel gekocht hebt, kun je die beter nog even vast laten zitten!
Solderfree
Ik had nog nooit een laptop/netbook uit elkaar gehaald. En een soldeerbout kende ik van vroeger op de middelbare school waar we met stukjes ijzerdraad bouwwerken moesten maken. Niet iets wat ik mezelf snel zag doen binnen in mijn EEEPC.
Daarom heb ik een “solderfree” versie van het touchscreen gekocht. Eentje dus waarbij ik niet hoefde te solderen. Dat voordeel heeft echter als nadeel dat je twee opties hebt. Het touchscreen heeft namelijk een interne USB-aansluiting nodig. Eerdere versie gingen er vanuit dat je je webcam opofferde zodat je van die USB-aansluiting gebruik kon maken voor het touchscreen. Dat wilde ik uiteraard niet.
Nieuwere versies, en ook deze die ik besteld heb, maken gebruik van een USB-hub.
Het is het kleine plaatje op de foto hierboven.
Wat je nu moet doen is dat je de kabel die van het moederbord van de EEEPC naar de webcam in de deksel gaat los moet gaan halen en vervangen door het kabeltje dat al aan de USB HUB zit. De kabel die van het moederbord naar de webcam ging sluit je dan ook aan op de HUB. De HUB splits die ene USB poort op het moederbord dan in maximaal 4 USB poorten waarvan er nu twee van kabels voorzien zijn. De ene die je terug naar de webcam laat gaan en een tweede die al vast zit aan de controller voor het touchscreen.
Vervangen van de kabel van de webcam
Om de kabel van de webcam te vervangen moet je eerst het scherm openen. Dat betekent voorzichtig de plakdopjes verwijderen (die wil je op het einde terugplakken), de schroefjes losmaken en voorzichtig met je nagel het scherm openklikken.
De ronde stukjes bij het scharnier vereisen een handigheidje dat heel goed voorgedaan wordt in dit filmpje, de screenshots in de instructie op het forum maken het niet echt heel duidelijk.
Let op, er blijft een kabel aan de rand (de “bezel”) zitten, je kunt hem echter voorzichtig op het moederbord laten liggen.
Nu kun je de twee schroefje waarmee het scherm aan de deksel vast zit losdraaien en ook het scherm voorzichtig op het moederbord klappen. Zorg dat je er wat tussen legt en blijf van de achterkant van het scherm af!
Op de middelste foto hierboven zie je een grijze kabel lopen naar de webcam. Klik bij de webcam de connector los en haal voorzichtig de kabel los van de achterkant. In mijn geval zat hij met lijm vastgeplakt maar liet hij gewoon los. Ik heb de kabel, na het weer plaatsen van het beeldscherm uiteindelijk helemaal tot aan de connector op het moederbord los gehaald. Let op, je hebt hem nog nodig!
Sluit nu de kabel die aan de USB hub zit aan op de webcam, zorg er voor dat die kabel ook via het scharnier de deksel in komt.
Bevestigen touchscreen
Tot mijn schrik blijkt het forum vol te staan met verhalen van mensen waarvan het touchscreen tijdens het gebruik gebarsten is. Hoewel het paneel maar 1mm dik is blijkt het gevoelig te zijn voor de extra druk die de rand van het scherm er op kan uitoefenen.
Een mogelijke oplossing (ik hou een slag om de arm) lijkt te zijn om het scherm een millimeter verder naar achteren te plaatsen zodat de rand niet op het touchscreen drukt.
Zie dit bericht voor foto’s en uitleg.
Helaas blijkt het niet zo eenvoudig om dat te doen als je geen dremel hebt. Ik dacht het met een klein ijzerboortje en een boorkolom ook te kunnen doen, maar dat lukt niet. Want het lijken op de foto’s flinke ijzers, maar in werkelijkheid zijn het heel kleine stukjes metaal. Gelukkig heb ik er de ijzertjes niet mee beschadigd.
Om het paneel toch iets naar achteren te kunnen laten zakken heb ik daarom de vier schroefjes aan de zijkanten verwijderd en niet terug geplaatst.
In plaats van met dubbelzijdige plakband (voegt dikte toe) heb ik isolatietape gebruikt om het scherm + het touchscreen weer samen aan de ijzertjes vast te plakken.
Tot nu toe geen problemen, maar er zijn ook mensen die schreven dat het een paar dagen goed ging voordat het touchscreen brak, dus ik juich nog even niet.
De rand klikte echter zonder problemen terug en ook als ik het scherm bij de rand vast pak zie ik geen rare muisbewegingen (dat zou een indicatie kunnen zijn dat de rand op het touchscreen drukt).
Ook geen problemen met verlies van calibratie. Het touchscreen zit blijkbaar goed genoeg aan het scherm zelf vast.
Kabel inpakken
De kabel die je aan de webcam vast zat heeft niet overal isolatie zitten. Dat moet je nu alsnog even doen voordat je hem hergebruikt. Ik heb isolatietape gebruikt.
Controller en hub bevestigen
En nu wordt het aantal foto’s wat schaars. Dus meer woorden.
Als je het moederbord vast hebt laten zitten moet je nu de twee resterende schroeven los maken zodat je het om kunt klappen op het scherm. Leg er wel even wat tussen tegen mogelijke krassen.
De kabel vanaf de webcam moet via het scharnier van het scherm naar de onderkant van het moederbord.
Het platte kabeltje van het touchscreen moet via het scharnier naar de bovenkant van het moederbord.
Aan de onderkant van het moederbord zit al een zwarte isolatiestrip. Daar kun je de controller van het scherm op vastplakken. De kabel met de zwarte connector er aan moet je weer naar de bovenkant van het moederbord leiden. Daar sluit je de platte kabel van het touchscreen op aan.
De hub is best groot en ik kreeg hem niet goed geplaatst aan de onderkant. Daarom heb ik hem nu naar de ruimte achter het klepje aan de onderkant van de EEEPC geleidt.
Ook mijn 901 heeft geen ZIF connector voor een optionele harde schijf, dus die ruimte heb ik toch niet nodig. Ik heb de hub ingepakt in isolatietape om contact met de SSD te vermijden.
Met klepje open ziet het er lelijk uit, maar aangezien ik een hardcore modder ben kan ik daar mee leven.
Je moet de hergebruikte kabel van de webcam van de bovenkant van de moederbord naar onderen leiden (kan tussen de USB-poorten aan de rechterkant door en dan aansluiten op de HUB.
Testen
Als alles op zijn plek zit is het verstandig om eerst even te testen. Schroef in ieder geval even de schroef aan de rechtkant van het moederbord vast zodat de netbook weer geaard is.
Je zult een USB toetsenbord moeten gebruiken en de 220V aansluiting.
Start Windows XP op en kijk of het paneel herkend wordt. Je zou de software al vooraf kunnen installeren, maar het kan ook tijdens de test.
Let op! Ik had ’s ochtends net een bios-update uitgevoerd. Standaard wordt in dat geval de webcam uitgeschakeld. Dat betekent ook dat de USB-poort op het moederbord uitgeschakeld wordt. En dat heeft weer tot gevolg dat ook het touchscreen niet herkend wordt.
Het heeft mij een uur gekost om te ontdekken dat ik niet iets stuk gemaakt had, maar dat de webcam gewoon uit stond.
Dichtschroeven en spelen maar!
Als het paneel blijkt te werken is het slechts een kwestie van voorzichtig weer alles terugplaatsen en dichtschroeven.
Voer ook deze stappen voorzichtig uit!
Let er bij het plaatsen van het bovenpaneel op dat je geen kabels klem zet, vergeet niet de connectoren voor de ventilator, speakers en knoppen boven het toetsenbord weer aan te sluiten.
De stripjes voor het toetsenbord en touchpanel moeten tot de streep in de connector anders werken ze niet.
En wat het het waard?
Een touchscreen op EEEPC heeft maar een beperkte toegevoegde waarde. Je kunt het scherm immers niet helemaal plat klappen. De geïnstalleerde Windows XP versie heeft geen handschriftherkenning (het is namelijk geen tabletPC versie) en bij het roteren van het venster raakt de software de calibratie kwijt.
Ook het met de hand scrollen in Firefox vergt enig gewenning. Kortom, het blijft een add-on.
Maar wat ik wel verwacht had en ook merk is dat het een heel intuïtieve toevoeging is op de muis. Het blijkt namelijk heel logisch te voelen om gewoon met je vinger of een stylus (ik gebruik nu de reserve stylus van de Nintendo DS) iets op het beeldscherm aan te raken. Om even op een knop te klikken met je vinger in plaats van dat met het touchpanel te doen. Bij een ‘gewone’ laptop zit je scherm relatief ver van je handen af, hier is aanraken veel logischer.
Echte Tablet PC
Kaj Rietberg stuurde me via Twitter een link naar een leverancier van échte Tablet PC. Net als de HP/Compaq die ik af en toe mag gebruiken zijn die echter veel te duur voor privé gebruik. De aangekondigde M912 van Gigabyte komt echter een heel eind in de buurt. Bijna 700 euro is veel meer dan ik voor een netbook zou willen betalen, maar het is een TabletPC voor de prijs van een gewone laptop. De upgrade naar Vista kan ik dan beter zelf doen (kost anders 187 euro excl. BTW), de extra GB geheugen is dan natuurlijk wel weer aan te raden al is die hier ook duur.
















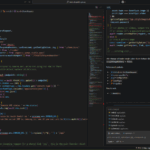

DE link die ik je stuurde stond bij je andere post als reclame van google. Maar het was ook een mini laptop. Dat was ook de reden dat ik die toestuurde.
Klopt, om meer precies te zijn, was het deze tweet. Ik heb vanuit die link doorgeklikt naar hun winkel en kwam daar de ‘goedkope’ versie tegen.
Ik vind het overigens wel heel knap dat ze het apparaat hebben kunnen voorzien van een DVD brander (én GPS module) terwijl hij toch maar 1100 gram weegt.
Maar toch jammer dat de prijs van zoiets nog te hoog is om zo even te kopen.
spannende actie hoor, weet niet of ik het zou durven! als zou ik van mijn macbook ook best een touchbook willen maken…